Jak zintegrować się z platformą Baselinker?
Poniższy poradnik opisuje krok po kroku integrację pomiędzy platformą Baselinker a Morele Marketplace. Jeżeli chcesz uzyskać więcej informacji odnośnie możliwości platformy Baselinker przejdź tutaj.
W poradniku znajdziesz następujące informacje:
- Zakres integracji.
- Dodawanie integracji.
- Konfiguracja integracji.
- Ustawienie synchronizacji.
- Jak wystawić ofertę na Platformie Baselinker.
- Jak ustawić indywidualny koszt i czas dostawy produktów.
- Automatyczne uzupełnianie parametrów.
Zakres integracji
Zakres integracji obejmuje przesyłanie informacji o produktach, zamówieniach i statusach pomiędzy platformami.
Dodawanie integracji
- Aby rozpocząć konfigurację przejdź do zakładki "Integracje"(1), a następnie wybierz przycisk "+Dodaj integrację"(2).
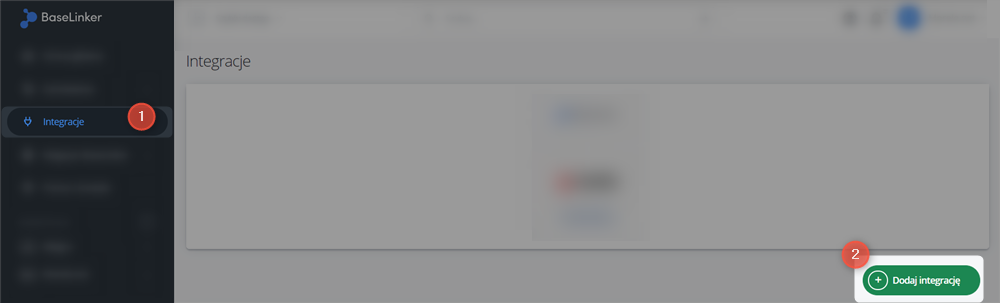
- Wybierz z listy "Morele Marketplace".
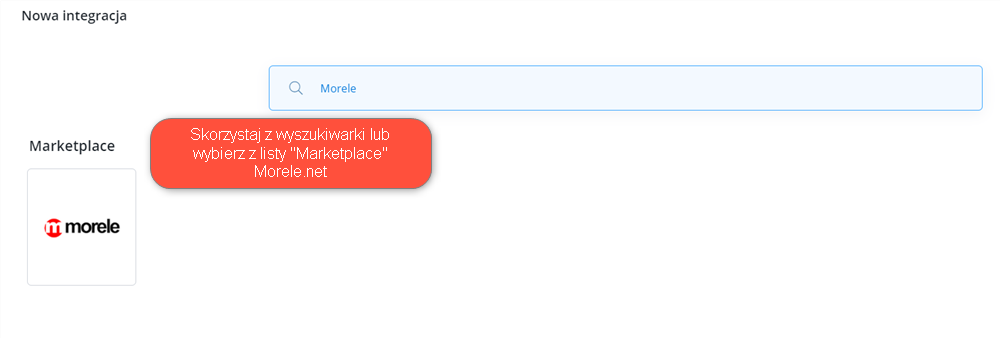
- Po wybraniu Morele wyświetlone zostanie okno konfiguracji połączenia. Zapoznaj się z informacjami o integracji i częstotliwością pobierania zamówień(1). Wprowadź nazwę konta(2) - jest to nazwa integracji wyświetlana w panelu Baselinker. Następnie podaj dane wymagane do integracji(3). Jeżeli ich nie posiadasz skorzystaj z tego poradnika. Zapisz zmiany(4).
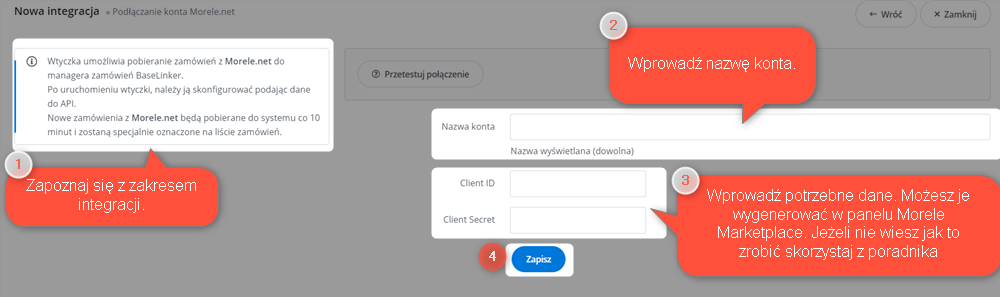
Konfiguracja integracji
- Morele.net wyświeli się w sekcji "Integracje" oraz "Ustawienia integracji". W celu dokończenia konfiguracji przejdź na stronę "Ustawienia".
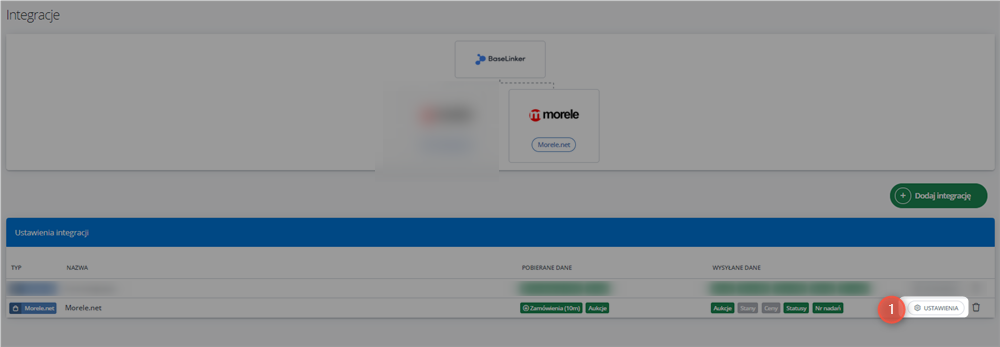
- W zakładce "Połączenie"(1) sprawdź czy podane dane są prawidłowa, a nastepnie skorzystaj z przycisku "Przetestuj połączenie"(2). Jeżeli widzisz komunikat "Połączenie z kontem jest prawidłowe." przejdź do następnego kroku. W innym przypadku wprowadź prawidłowe dane wygenerowane w zakładce Morele Marketplace ->API(3). Zapisz zmiany(4) i ponownie przetestuj połaczenie.
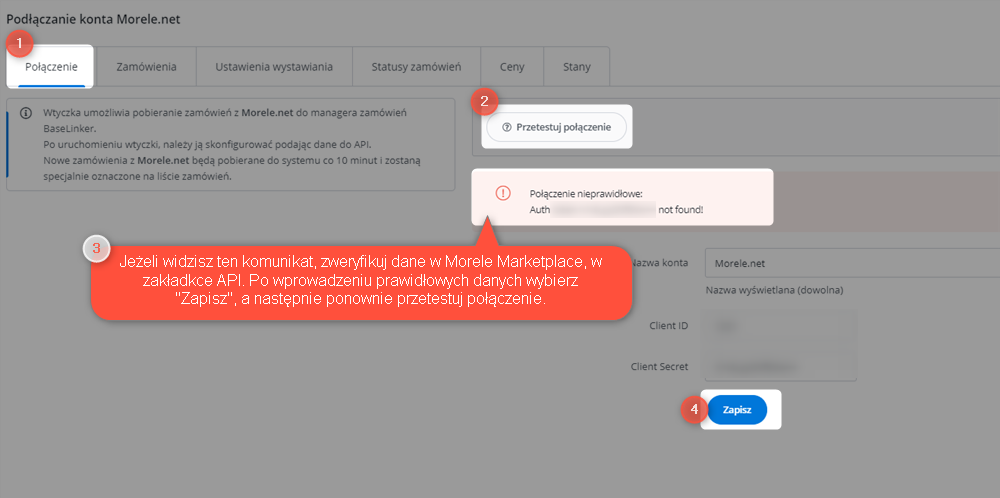
- Przejdź do zakładki "Zamówienia"(1). Aby umożliwić synchronizowanie zamówień zaznacz opcję "Tak"(2). Wybierz opcję "Tak, przekazuj automatycznie od razu po utworzeniu przesyłki"(3). Zapoznaj się z informacjami odnośnie przekazywania zamówień do sklepu i pobierania nazw produktów z magazynów. Po najechaniu myszką na pola system wyświeli dodatkowe informacje(4). Zapisz zmiany(5).

- Przejdź do zakładki "Ustawienia wystawiania"(1). Pola w tej sekcji są opcjonalne(2). Po najechaniu myszką system wyświeli dodatkowe informacje. Zwróć szczególną uwagę na "Warianty"(3). Pola w tej sekcji muszą zostać odznaczone. Zaznaczenie pól spowoduje tworzenie duplikatów produktów co może utrudnić integracje oferty. Zapisz zmiany(4).
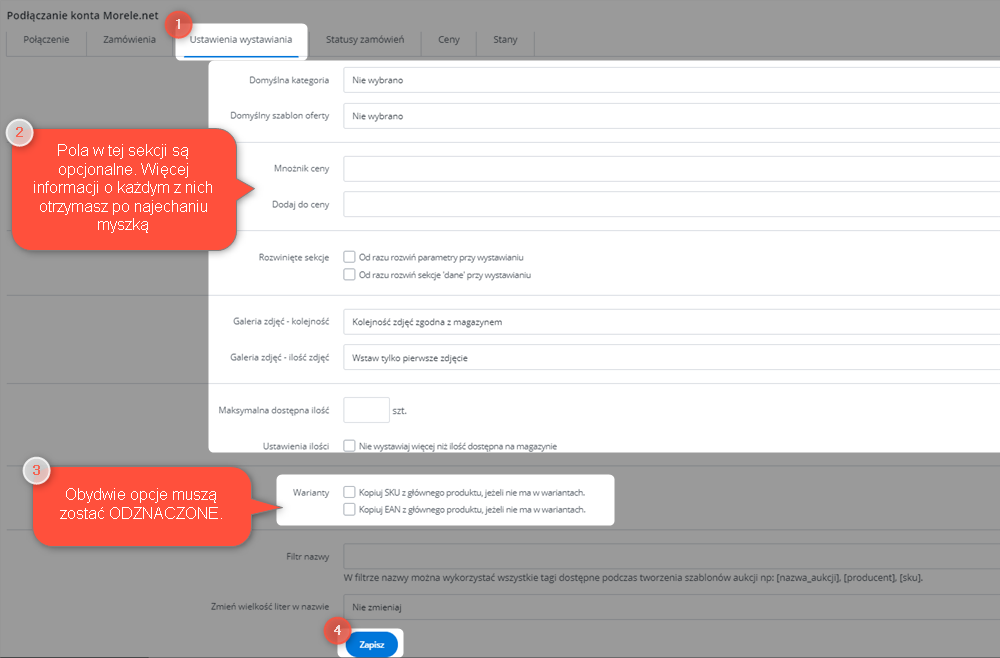
- Przejdź do zakładki "Statusy zamówień"(1). W polu "Powiązanie statusów" wybierz "Tak"(2), a następnie powiąż statusy z Baselinkera ze statusami Marketplace(3). Zapisz(4).

- Przejdź do zakładki "Ceny"(1). Zapoznaj się z informacjami odnośnie wtyczki aktualizującej ceny(2). Wybierz wariant synchronizacji(3). Zapisz zmiany.
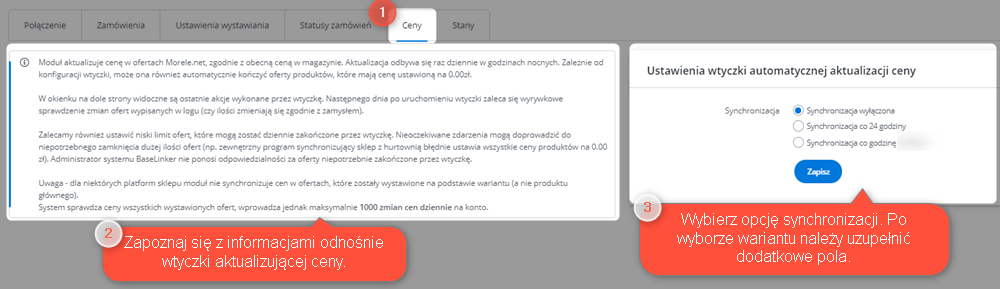
- Przejdź do zakładki "Stany"(1), a następnie zapoznaj się z informacjami odnośnie aktualizacji stanu magazynowego(2). Wybierz odpowiadającą Ci opcję synchronizacji(3), a następnie uzupełnij wymagane pola i zapisz.
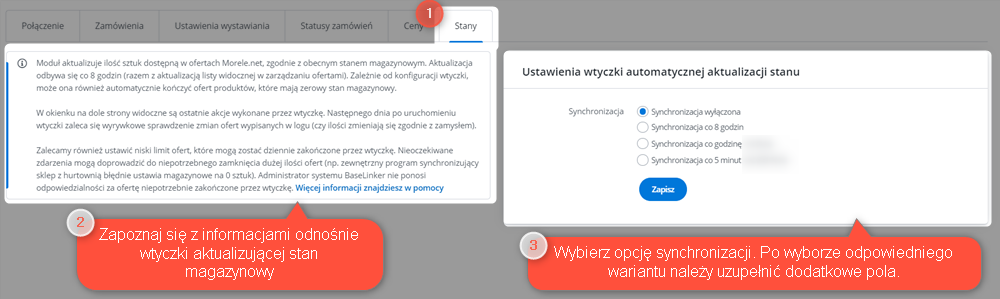
- Gotowe, po zapisaniu zmian dane pomiędzy platformą Baselinker i Morele Marketplace będą synchronizowane(1). Zwróć uwagę na sekcję "Ustawienia integracji" w zakładce "Integracje". Jeżeli nie wszystkie pola są zielone(2) wróć do właściwego kroku tego poradnika i zweryfikuj wprowadzone dane. Możesz to zrobić korzystając z przycisku "Ustawienia"(3).
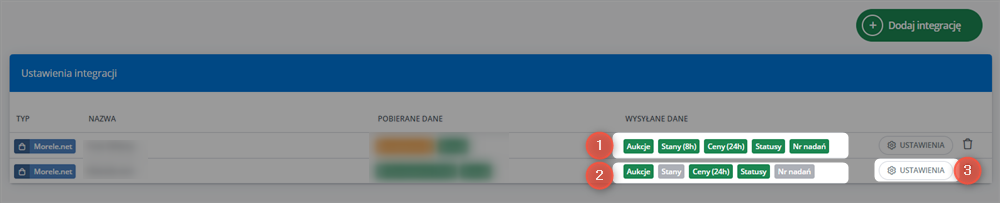
Ważne
Usunięcie oferty z systemu BaseLinker – nie usuwa oferty z systemu marketplace. Pamiętaj jeżeli chcesz usunąć produkt z naszej platformy Morele Marketplace, przed usunięciem go na platformie Baselinker ustaw produkt jako nieaktywny a dostępną liczbę sztuk ustaw na 0.
A co jeżeli chce synchronizować zamówienia częściej?
Platforma Baselinker umożliwia taką opcję. Przejdź do zakładki "Integracje"(1), a następnie w sekcji "Ustawienia integracji" przesuń kursor myszy na opcję "Zamówienia (10m)"(2). System wyświetli dodatkowe informacje odnośnie częstszego pobierania zamówień(3). Zapoznaj się z nimi. Po kliknięciu przycisku, wyświetlone zostanie okno z informacją o pobranych danych.
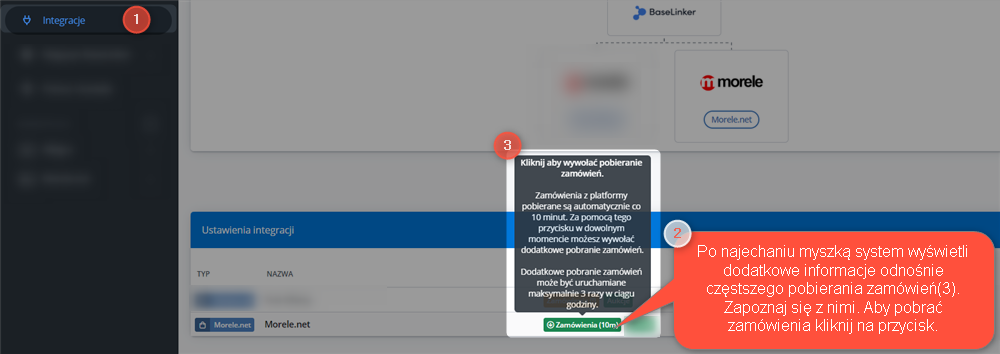
Jestem zintegrowany, ale ceny lub ilości towarów się nie aktualizują. Co mam zrobić?
- Przejdź do zakładki "Integracje", a następnie w sekcji "Ustawienia weryfikacji" sprawdź czy pola "Ceny" i "Stany" są wyróżnione zielonym kolorem(1). Przy większej ilości integracji zwróć uwagę, która synchronizacja jest poprawnie skonfigurowana(2). Wybierz ustawienia(3), a następnie uzupełnij dane w zakładkach "Ceny" i "Stany". Zapisz zmiany.
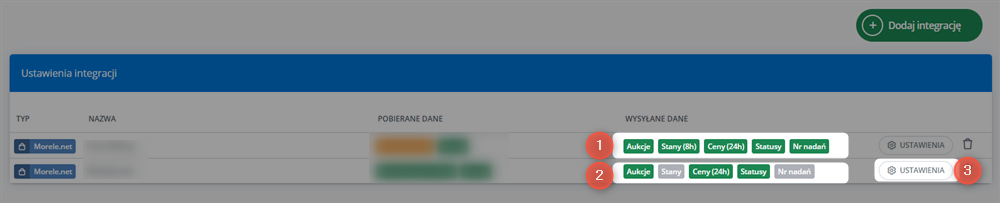
- Po uzupełnieniu danych w sekcji "Ustawienia integracji" pola zmienią kolor na zielony.

Mimo zakończonej integracji zamówienia nie zamykają się automatycznie. Jak to ustawić?
- Przejdź do ustawień integracji. W zakładce "Zamówienia"(1), w polu "Przekazuj numery nadania" wybierz opcję "Tak,..."(2), a następnie zapisz(3).
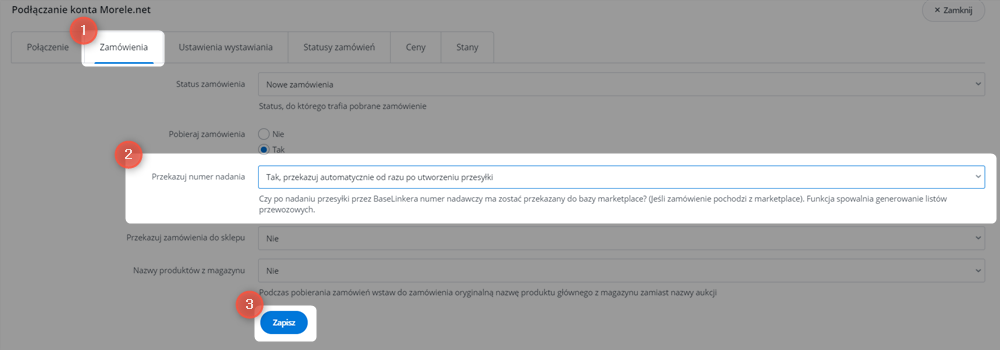
- Przejdź do zakładki "Statusy zamówień"(1). Wybierz "Tak" przy opcji "Powiązanie statusów"(2). Powiąż statusy jak na screenie poniżej(3). Zapisz zmiany(4).
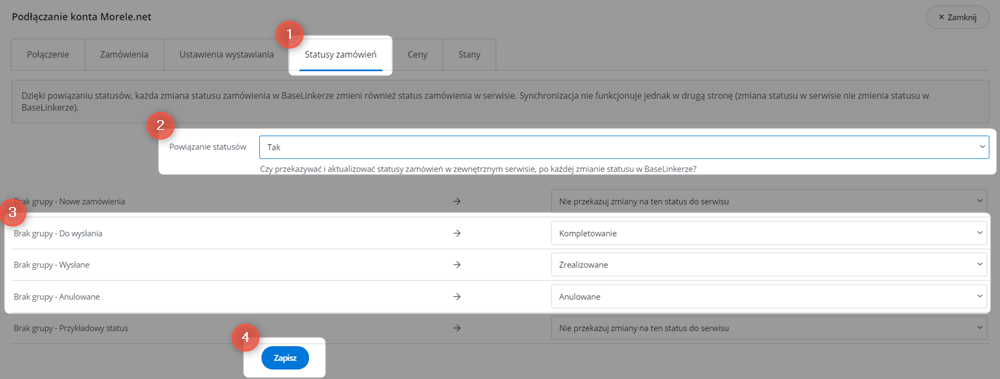
A co po konfiguracji? Jak wystawić ofertę na Platformie Baselinker
Ważne
Podczas wystawiania oferty staraj się unikać znaków specjalnych, w polu SKU (vendorPartNumber/Numer Wewnętrzny) które mogą zostać niepoprawnie zinterpretowane przez nasz marketplace. Szczególnie unikaj znaków takich jaki !,@,#,$,/.\,",*, (spacja).
- Z zakładki menu po lewej stronie wybierz "Morele.net", a następnie "Wystawianie"(1). Wybierz konto, magazyn, z ktorych chcesz wystawić produkty(2). Opcjonalnie możesz wyfiltrować listę wyników(3) - opcja ta jest przydatna przy dużej liczbie produktów.
- Zaznacz produkty, które chcesz wystawić(1), a następnie kliknij "Wystaw zaznaczone (formularz)"(2).
- Uzupełnij informacje o produtkach(1). Wymagamy danych takich jak:
- SKU
- EAN
- Marka/Producent,
- VAT,
- Kategoria,
- Cechy zależne od kategorii produktu.
Jeżeli nie masz uzupełnionej kategorii nie martw się. Możesz ją masowo przypisać dla produktów za pomocą widocznego w prawym dolnym rogu okna(2). Jeżeli uzupełniłes poprawnie dane kliknij przycisk "Wystaw oferty"(3).
- Gotowe, Twoje oferty właśnie zostały przesłane do naszego Marketplace! Twoje oferty czekają w kolejce na zweryfikowanie przez naszych specjalistów. Po zmianie statusu produktu na "Wstępnie zweryfikowano" lub "Zweryfikowano" zostaną przeniesione do zakładki "Trwające".
Czy mogę ustawić indywidualny koszt i czas dostawy produktów?
Tak! Podczas wystawiania(1) produktów możesz uzupełnić opcjonalne pola odpowiedzialne za indywidualny koszt(2) i czas dostawy(3), po kliknięciu w Parametry(4).
Automatyczne uzupełnianie parametrów.
- Ustaw jak najwięcej informacji o danym produkcie(1), dzięki temu możesz na daną kategorię ustawić ich automatyczne przydzielanie w Morele Marketplace.
- Automatyczne przydzielanie możesz ustawić przechodząc do Maretplace - Morele.net - Kategorie i parametry(1), dalej wybierając Parametry Morele.net(2) i Dodaj Parametr(3). Na zdjęciu widoczne również przykładowe reguły do wybranych parametrów.
