Jak wyczyścić komputer? Poznaj najlepsze programy do czyszczenia komputera
Spis treści:
Programy do czyszczenia komputera. Czy faktycznie są przydatne?
Myślisz, że Twój komputer się zepsuł? Nie działa już tak szybko jak wcześniej? Zapełnienie dysku SSD to nie jedyny powód zawieszania. Wraz z instalowaniem nowych oraz starych aplikacji, na laptopie pozostają niepotrzebne pliki, tzw. śmieci. Czy możesz temu jakoś zaradzić? Mamy dla Ciebie dobrą informację. Łatwo rozwiążesz ten problem, wykorzystując programy do czyszczenia komputera. Sprawdź, który najlepiej wybrać.
Przeglądając internet natkniesz się na wiele propozycji aplikacji służących do sprzątania w urządzeniu. Nie wszystkie mają takie same funkcje i mogą być dedykowane różnym działaniom, na przykład czyszczeniem rejestrów czy usuwaniem zbędnych danych z przeglądarek internetowych. Niektóre są zaopatrzone w narzędzia antywirusowe, których zadaniem jest ochrona informacji i prawidłowej pracy poszczególnych elementów systemu. Appki do czyszczenia komputera pomogą Ci we wszystkich tych kwestiach. Dopasuj wybór do Twoich potrzeb.
Co powinien mieć najlepszy program do czyszczenia komputera?
Zastanawiasz się, jakie są najlepsze programy czyszczące komputer? Na pewno taka aplikacja ma być w 100% skuteczna i prosta w obsłudze. Ponadto ważnym elementem jest mało skomplikowany proces instalacji. Brak specjalistycznej wiedzy z dziedziny informatyki nie wyklucza Cię i bez trudu znajdziesz narzędzie, które w przeciągu kilku minut umieścisz na pulpicie monitora. Przejrzyj nasz propozycje i wybierz odpowiednią dla Ciebie.
- CC CLeaner – skuteczny freeware sprzątający
CC CLeaner umożliwia usunięcie zbędnych programów i wszelkich pozostałości po nich. Gdy chcesz działać optymalnie i globalnie, postaw na niego. Sprzątanie na dysku twardym to nie jedyne zadanie do wykonania. Oprócz tego aplikacja radzi sobie ze zwalnianiem miejsca w pamięci masowej oraz kasowaniem historii przeglądanych stron internetowych. Ciekawym dodatkiem jest wyszukiwanie duplikatów plików na dowolnym nośniku magazynującym dane. W standardzie programu znajdziesz także oczyszczanie rejestru systemowego z błędnych wpisów, które pomoże Ci między innymi zabezpieczyć się przed atakami i próbami kradzieży tożsamości.
- Ashampoo WinOptimizer 2019 – świetny soft do optymalizacji pracy
WinOptimizer to rozbudowane narzędzie umożliwiające skuteczne czyszczenie komputera. Do typowych działań do wykonania należą tutaj: wyszukiwanie i usuwanie niepotrzebnych śladów po działalności użytkownika oraz zbędnych elementów w przeglądarkach internetowych, takich jak historia odwiedzanych stron czy zapamiętane hasła. Do dodatkowych funkcji programu zaliczysz analizowanie działania dysku twardego lub pomiar wydajności Twojego laptopa.
- Odkurzacz – zrobisz porządki nie tylko w swoim domu
Odkurzacz swoją nazwę wziął od popularnego sprzętu AGD i jest dziełem polskiego programisty. Gdy zainstalujesz go na swoim komputerze, już po pierwszym uruchomieniu masz szansę na odzyskanie około 1,5 GB wolnego miejsca. Jakie korzyści Ci to gwarantuje? Przede wszystkim poprawisz stabilne działanie systemu i zwiększysz wydajność pracy. Zwolniony obszar pozwoli na przyspieszenie i uniknięcie zawieszania czy wolnego ładowania stron internetowych. Z pewnością za bonus uznasz opcję w programie, która informuje o stopniu zaśmiecenia i udziela cennych wskazówek, jak sobie z tym poradzić.
- Glary Utilities – eliminacja „śmieci” i ochrona
Glary Utilities posiada wiele modułów pracy, począwszy od optymalizacji komputera, a skończywszy na ochronie antywirusowej. Czyszczenie komputera z niepotrzebnych plików bądź błędów rejestrów to standard w tej aplikacji. Jeśli masz na uwadze bezpieczeństwo Twoich danych, na pewno spodoba Ci się rozwiązanie dotyczące możliwości wyszukiwania i usuwania złośliwego oprogramowania, a także szyfrowania i niszczenia plików. Co najważniejsze, zrobisz wszystko jednym kliknięciem. Wygoda, szybkość i skuteczność są zapewnione w maksymalnej ilości.
Co kiedy sterowniki nie są już takie świeże?
Komputer pracuje stabilnie, a wszystkie programy działają zgodnie z przeznaczeniem, jeżeli zainstalowane są odpowiednie sterowniki (drivery). Głównie służą do komunikacji między konkretną jednostką (na przykład aplikacją) a resztą systemu. Gdy ulegają, tzw. przeterminowaniu, możesz mieć problem z uruchomieniem programu lub spowolnieniem czynności. Na szczęście i w tej kwestii namierzysz właściwe oprogramowanie do aktualizacji driverów.
Dobrymi narzędziami identyfikującymi brakujące sterowniki są między innymi Driver Booster Free oraz Slim Drivers. Oba automatycznie wyszukują niezbędne programy i ułatwiają ich instalację. W sytuacji, gdy po formatowaniu systemu masz kłopot z dźwiękiem, na pomoc ruszy Ci jedna z proponowanych aplikacji. Wystarczy jedno kliknięcie, aby Slim Drivers przeskanował i wyświetlił listę przestarzałych dodatków regulujących poszczególne funkcje, takie jak układ graficzny czy połączenie Wi-Fi.
Komputery stacjonarne
Czyszczenie rejestru, zagubione ikony. Jak się ich pozbyć?
Masz problem ze znalezieniem potrzebnego folderu na swoim laptopie? Spokojnie, nic straconego, w internecie masz do dyspozycji darmowe programy czyszczące wyposażone w opcję, tzw. trybu łowcy. Polega to na tym, że aplikacja przeszukuje system i wskazuje Ci miejsce zagubionej ikony. Następnie wybierasz mechanizm działania i możesz na przykład odinstalować zgubę.
Wśród tego typu narzędzi wartym uwagi jest Revo Uninstaller, który pełni funkcję usuwania zbędnych plików oraz czyszczenia komputera. W Panelu sterowania możesz znaleźć opcję Dodaj/Usuń programy. Do czego zatem potrzebne będzie proponowane przez nas narzędzie? Przede wszystkim wyróżnia je szybkość działania i kilka dodatkowych modułów wspomagających skuteczną deinstalację. Do dyspozycji masz Auto-Start systemowy, czyszczenie historii przeglądarek lub pakietu Office. Niepotrzebne oprogramowanie wyeliminujesz skutecznie i bezpowrotnie.
Programy czyszczące kompa mają również w swoich szeregach efektywną aplikację Geek Uninstaller. Charakteryzuje się ona prostym interfejsem i posiada zaawansowany mechanizm do usuwania aplikacji oraz ich pozostałości na dysku twardym. Dzięki niej możesz odinstalować w systemie zagubione foldery, a także odnaleźć dedykowane im wpisy w rejestrze systemowym. Geek Uninstaller ułatwi Ci utrzymanie porządku – sam odnajdzie niechciane oprogramowanie, a przy tym wskaże polecane do wykonania akcje.
Gdy masz problemy z poprawnym działaniem laptopa, znajdziesz skuteczne rozwiązanie w postaci programów do czyszczenia komputera. Instalując wybraną aplikację sprzątającą, zapewniasz sobie stabilność pracy systemu operacyjnego. Co jest najważniejsze w kwestii obsługi tego typu narzędzia? Przede wszystkim systematyczność. Jeśli regularnie je uruchamiasz, nie narażasz się na kłopoty z zawieszaniem i spowolnieniem urządzenia. Wybierz najlepszy freeware i zrób już dziś gruntowne porządki w swoim sprzęcie.


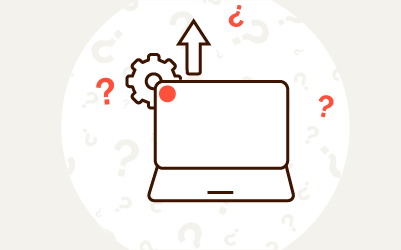
Komentarze (0)