Jak podłączyć dwa monitory do jednego komputera?
Spis treści:
Zastanawiasz się, jak podłączyć dwa monitory do jednego komputera? Aby to zrobić, najpierw upewnij się, że twój komputer w ogóle ma odpowiednią liczbę portów wyjściowych. Większość nowoczesnych komputerów stacjonarnych i laptopów jest wyposażona w kilka portów HDMI i DisplayPort. Starsze modele oferują też poty DVI czy VGA. Sprawdź, jakie porty są dostępne na twoim komputerze oraz na monitorach, które zamierzasz podłączyć. Możesz potrzebować odpowiednich kabli lub adapterów. Na przykład, jeśli komputer ma port HDMI, a monitor tylko VGA, będziesz potrzebować adaptera HDMI do VGA.
Polecane monitory
Po podłączeniu monitorów do odpowiednich portów, uruchom komputer. System operacyjny powinien automatycznie wykryć nowe monitory. W systemie Windows przejdź do ustawień ekranu (kliknij prawym przyciskiem myszy na pulpicie i wybierz "Ustawienia ekranu"), aby dostosować ustawienia wyświetlania. Możesz wybrać, czy monitory mają działać jako klonowany ekran (wyświetlający ten sam obraz na obu monitorach) czy jako główny i dodatkowy monitor. Upewnij się, że monitory są ustawione w odpowiedniej kolejności i że rozdzielczość każdego z nich jest odpowiednia. W systemie macOS, przejdź do Preferencji systemowych i wybierz "Monitory", aby skonfigurować ustawienia wyświetlania. Konfiguracja może się różnić w zależności od używanego sprzętu, ale ogólne kroki pozostają podobne.
Dlaczego warto pracować na dwóch monitorach
Praca na dwóch monitorach przynosi wiele korzyści, które mogą znacząco zwiększyć produktywność i komfort pracy. Jedną z głównych zalet jest możliwość jednoczesnego wyświetlania większej ilości informacji, co eliminuje potrzebę ciągłego przełączania się między oknami i aplikacjami.
Dwa monitory pozwalają na swobodne porównywanie dokumentów, pracę z dużymi arkuszami kalkulacyjnymi, a także na bardziej efektywne zarządzanie zadaniami. Na jednym monitorze można mieć otwartą skrzynkę e-mailową lub komunikator, a na drugim – narzędzia pracy, takie jak edytor tekstu, przeglądarka internetowa czy program do obróbki graficznej. Taki układ ułatwia wielozadaniowość, co jest szczególnie korzystne w środowiskach zawodowych wymagających zarządzania wieloma projektami jednocześnie.
Dodatkowym atutem pracy na dwóch monitorach jest zwiększenie komfortu ergonomicznego. Możliwość rozmieszczenia narzędzi pracy na dwóch ekranach redukuje stres związany z częstym przewijaniem i zmniejsza zmęczenie oczu, ponieważ użytkownik nie musi skupiać wzroku na jednym, przeciążonym informacjami ekranie.
W efekcie, pracując na dwóch monitorach, można osiągnąć wyższą efektywność, mniejsze zmęczenie i większą satysfakcję z wykonywanych zadań. Dwa monitory to inwestycja, która szybko przynosi korzyści w postaci lepszej organizacji pracy i oszczędności czasu, co przekłada się na ogólną poprawę jakości pracy i zadowolenia z niej.
Jak podłączyć dwa monitory do jednego komputera stacjonarnego?
Podłączenie dwóch monitorów do komputera stacjonarnego jest stosunkowo prostym procesem, który może znacząco zwiększyć Twoją produktywność. Najpierw sprawdź, jakie porty wideo są dostępne na karcie graficznej Twojego komputera.
Po podłączeniu monitorów do komputera za pomocą odpowiednich kabli uruchom komputer. System operacyjny powinien automatycznie wykryć nowe monitory.
Polecane komputery
Jak podłączyć dwa monitory do laptopa?
Podłączenie dwóch monitorów do laptopa może znacząco zwiększyć efektywność pracy, szczególnie jeśli często pracujesz z dużymi dokumentami i aplikacjami. Najpierw sprawdź, jakie porty wideo są dostępne na Twoim laptopie. Większość nowoczesnych laptopów ma port HDMI i/lub USB-C (z obsługą DisplayPort lub Thunderbolt) lub mini DisplayPort. Upewnij się, że monitory, które chcesz podłączyć, mają kompatybilne porty. Jeśli nie, będziesz potrzebować odpowiednich adapterów.
Jeśli laptop ma tylko jeden port wideo, możesz użyć stacji dokującej lub hubu USB-C z dodatkowymi miejscami na podłączenie kabli.
Polecane laptopy
Jak przenieść okno na drugi monitor?
Przenoszenie okna na drugi monitor jest prostym procesem, który można wykonać w kilku krokach, w zależności od systemu operacyjnego. W systemie Windows zacznij od otwarcia okna, które chcesz przenieść. Następnie kliknij i przytrzymaj pasek tytułowy okna (górna część okna), przeciągnij okno na krawędź ekranu w kierunku drugiego monitora. Gdy kursor myszy przekroczy granicę między monitorami, okno automatycznie przeskoczy na drugi monitor. Możesz następnie ustawić okno w preferowanej pozycji na nowym ekranie.
W systemie macOS proces przenoszenia okna na drugi monitor jest równie prosty. Zacznij od kliknięcia i przytrzymania pasek tytułowy okna, które chcesz przenieść. Następnie przeciągnij okno w kierunku drugiego monitora. Podobnie jak w systemie Windows, kiedy kursor myszy przekroczy granicę między ekranami, okno automatycznie przeskoczy na drugi monitor. Możesz wtedy ustawić okno w odpowiednim miejscu.
Jak się duplikuje i dzieli ekran?
Duplikowanie i dzielenie ekranu to dwa popularne sposoby na zarządzanie wyświetlaniem treści na wielu monitorach, które mogą znacznie zwiększyć produktywność i komfort pracy. Aby zduplikować ekran, w systemie Windows, kliknij prawym przyciskiem myszy na pulpit i wybierz "Ustawienia ekranu". Następnie przewiń w dół do sekcji "Wiele ekranów" i wybierz opcję "Duplikuj te ekrany" z rozwijanego menu. Ta opcja sprawi, że ten sam obraz będzie wyświetlany na wszystkich podłączonych monitorach, co jest przydatne w sytuacjach takich jak prezentacje, gdzie chcesz, aby wszyscy widzieli te same treści.
Dzielenie ekranu, znane również jako rozszerzanie, pozwala na rozciągnięcie pulpitu na więcej niż jeden monitor, co daje więcej przestrzeni roboczej. Aby podzielić ekran w systemie Windows, ponownie przejdź do "Ustawienia ekranu" i w sekcji "Wiele ekranów" wybierz opcję "Rozszerz te ekrany". Po wybraniu tej opcji możesz przeciągać okna i aplikacje między monitorami, co pozwala na jednoczesne korzystanie z kilku programów bez konieczności przełączania się między nimi.
W systemie macOS, aby zduplikować ekran, przejdź do "Preferencje systemowe", wybierz "Monitory", a następnie zakładkę "Układ". Przeciągnij białą belkę (symbolizującą pasek menu) na oba monitory, aby je zduplikować. Aby podzielić ekran, po prostu odznacz pole "Mirror Displays" (Lustrzane wyświetlanie) w tej samej zakładce, co pozwoli na rozszerzenie pulpitu na oba monitory. Te ustawienia można łatwo dostosować do własnych potrzeb, co sprawia, że praca z wieloma monitorami staje się bardziej intuicyjna i efektywna.
Jak pracować na dwóch monitorach?
Praca na dwóch monitorach może znacznie zwiększyć efektywność i wygodę, zwłaszcza w środowiskach, które wymagają multitaskingu i zarządzania dużą ilością informacji. Aby maksymalnie wykorzystać potencjał dwóch monitorów, warto zacząć od odpowiedniego rozmieszczenia przestrzeni roboczej. Na jednym monitorze można umieścić główne aplikacje robocze, takie jak edytory tekstu, arkusze kalkulacyjne czy narzędzia do programowania, natomiast na drugim monitorze można mieć otwarte aplikacje pomocnicze, takie jak przeglądarka internetowa, e-mail, komunikatory czy notatki. Dzięki temu nie trzeba ciągle przełączać się między oknami, co oszczędza czas i zmniejsza ryzyko przeoczenia ważnych informacji.
Znajdziesz w Morele
Monitory HDMI - Monitory Thunderbolt - Monitory USB - Monitory DisplayPort - Monitory DVI

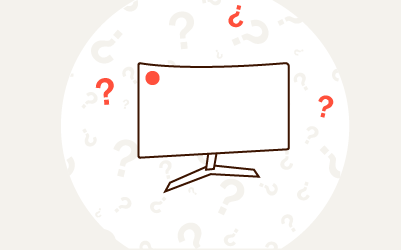


Komentarze (0)