Jak podłączyć router do komputera z Windows – poradnik
Spis treści:
Kupujesz nowy router WiFi lub zmieniasz dostawcę internetu i nagle pojawia się pytanie – jak podłączyć router do komputera? Choć może się wydawać, że to skomplikowany proces, w rzeczywistości wystarczy kilka prostych kroków, by cieszyć się stabilnym połączeniem. Czy lepiej wybrać połączenie przewodowe, czy Wi-Fi? Jak skonfigurować router? W tym poradniku przeprowadzimy Cię przez cały proces, abyś bez stresu mógł korzystać z internetu na swoim komputerze.
Jak podłączyć kabel internetowy do routera
Zanim odpowiemy na pytanie, jak połączyć router z komputerem, zwykle to najpierw sam router TP-Link lub innego producenta potrzebuje odpowiedniego potraktowania. Podłączenie kabla internetowego jest niezwykle proste i zajmuje tylko chwilę. Najpierw znajdź kabel sieciowy (Ethernet) dostarczony przez dostawcę internetu – to właśnie on łączy router z modemem lub bezpośrednio z gniazdem internetowym w ścianie. Jeden koniec kabla podłącz do portu WAN (zwykle oznaczonego na niebiesko lub opisem „Internet”) w routerze, a drugi do modemu lub gniazda operatora. To podstawowe połączenie zapewnia dostęp do internetu dla całej sieci domowej.
Po podłączeniu warto sprawdzić, czy dioda na routerze przy porcie WAN się świeci – to znak, że połączenie zostało wykryte. Jeśli internet nie działa, upewnij się, że modem (jeśli jest używany) jest włączony i podłączony do prądu. W niektórych przypadkach konieczne może być zresetowanie routera lub skonfigurowanie ustawień dostępowych, ale samo fizyczne podłączenie kabla to pierwszy i najważniejszy krok w tworzeniu domowej sieci. Teraz możemy przejść do dalszej części, czyli odpowiedzi na pytanie jak podłączyć internet do komputera.
Jak podłączyć internet do komputera stacjonarnego przez router Wi-Fi
Aby połączyć komputer PC z routerem przez Wi-Fi 6, kliknij w systemie Microsoft Windows ikonę sieci (najczęściej w prawym dolnym rogu ekranu), a potem wybierz swoją domową sieć Wi-Fi z listy dostępnych połączeń. Jeśli sieć jest zabezpieczona, wprowadź hasło – znajdziesz je na naklejce pod routerem lub w instrukcji dostawcy internetu. Po wpisaniu hasła komputer powinien automatycznie nawiązać połączenie i uzyskać dostęp do internetu. Jak podłączyć router do laptopa? Dokładnie w ten sam sposób.
Jeśli internet nie działa, sprawdź poprawność hasła lub uruchom ponownie router. W razie problemów warto również sprawdzić, czy karta sieciowa Wi-Fi w komputerze jest włączona – w laptopach można to zrobić za pomocą kombinacji klawiszy (np. Fn + klawisz z ikoną sieci), a w komputerach stacjonarnych przez menedżer urządzeń.
Jak podłączyć router do komputera kablem – jak podłączyć internet kablem z routera
Jakim kablem podłączyć router do komputera? Potrzebujesz przewodu Ethernet (LAN) – zazwyczaj dołączonego do routera. Jeden koniec kabla podłącz do jednego z portów LAN na routerze (zwykle oznaczonych na żółto i ponumerowanych), a drugi do portu Ethernet w komputerze lub laptopie. Po wykonaniu tego kroku komputer powinien automatycznie wykryć połączenie i uzyskać dostęp do internetu, jeśli router jest już skonfigurowany i podłączony do sieci.
Jeśli internet nie działa, sprawdź, czy kabel jest dobrze wpięty w oba urządzenia i czy dioda przy porcie LAN w routerze świeci się lub miga (to znak aktywnego połączenia). Możesz też spróbować innego portu LAN na routerze lub uruchomić ponownie komputer i router ASUS albo innego producenta. W rzadkich przypadkach konieczne może być ustawienie połączenia sieciowego w systemie operacyjnym, ale najczęściej podłączenie kablem działa od razu, bez dodatkowej konfiguracji.
Jak podłączyć kable do routera – podsumowanie
Podłączanie kabli do routera to kluczowy krok w konfiguracji domowej sieci internetowej. Jeśli chcesz połączyć router z komputerem stacjonarnym lub laptopem przewodowo, potrzebujesz kabla Ethernet (LAN, RJ-45). Wystarczy wpiąć jeden jego koniec do portu LAN w routerze (zwykle oznaczonego kolorem żółtym), a drugi do portu sieciowego w komputerze. Po chwili komputer powinien automatycznie wykryć połączenie i umożliwić dostęp do internetu.
Jeśli chcesz podłączyć laptopa do routera kablem, proces wygląda identycznie. Warto jednak sprawdzić, czy laptop ma wbudowany port Ethernet – nowsze modele często go nie posiadają, dlatego może być potrzebna przejściówka USB – Ethernet. Dzięki niej również można skorzystać z szybkiego i stabilnego połączenia przewodowego.
Routery LTE i 5G również można podłączyć kablem zarówno do internetu, jak i innych urządzeń. Jeśli router obsługuje połączenie kablowe, znajdziesz w nim port WAN, do którego można wpiąć kabel od dostawcy internetu (np. światłowodowy lub od modemu). Dodatkowe porty LAN pozwalają podłączyć komputer, telewizor czy konsolę przewodowo, co zapewnia stabilniejsze połączenie niż Wi-Fi.
A czym różni się modem od routera? Modem to urządzenie, które odbiera sygnał internetowy od dostawcy i przekształca go na format używany przez domową sieć. Router natomiast rozdziela ten sygnał na wiele urządzeń — zarówno przewodowo, jak i bezprzewodowo przez Wi-Fi. W przypadku internetu mobilnego router 5G pełni funkcję zarówno modemu (odbiera sygnał od operatora), jak i routera (rozdziela połączenie).
Podłączanie routera do internetu i innych urządzeń nie jest trudne, wystarczy wybrać odpowiednie kable i podłączyć je do właściwych portów. W razie problemów warto sprawdzić konfigurację sprzętu i upewnić się, że wszystkie połączenia są prawidłowo wykonane.


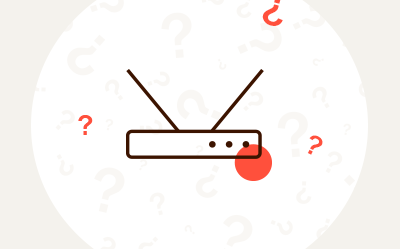

Komentarze (0)