Jak sformatować dysk w biosie? Instrukcja krok po kroku
Jak sformatować dysk z biosu?
Formatowanie dysku to czynność, która ma na celu pozbycie się z urządzenia wszystkich danych lub ich części, żeby zwolnić miejsce na pliki. Proces ten przebiega różnie w każdym systemie, stąd ważne, abyś przed jego rozpoczęciem miał świadomość, z którego środowiska korzystasz w swoim komputerze. Poza tym pamiętaj, że istnieje co najmniej kilka sposobów na formatowanie dysku C. Możesz to zrobić za pomocą specjalnej aplikacji albo z poziomu BIOS-u. Więcej na temat drugiego przypadku dowiesz się w dalszej części tego tekstu.
Polecane dyski HDD
Skoro interesuje Cię, jak sformatować dysk w BIOS-ie powinieneś najpierw poznać kilka informacji na jego temat samego. BIOS zawiera zestaw podstawowych procedur pośredniczących pomiędzy PC i zintegrowanymi z nim podzespołami, a więc na przykład dyskiem HDD, w tym również z dyskiem zewnętrznym HDD. Dzięki znajomości zasad działania BIOS-u da się z jego poziomu wykonać wiele skomplikowanych operacji — zajmują się tym dzisiaj głównie specjaliści z dziedziny szeroko pojętej informatyki.
Nieistotne są parametry Twojego urządzenia do przechowywania danych związane na przykład z pojemnością. Bez względu na to, czy masz do czynienia z dyskiem HDD 500 GB, dyskiem HDD 1 TB, czy HDD 2TB, z każdego z nich bez absolutnie żadnego problemu pozbędziesz się plików przy użyciu BIOS-u, jeśli tylko nie popełnisz amatorskich błędów. Czas konkretnie, krok po kroku odpowiedzieć na pytanie, jak sformatować dysk z BIOS-u. Zadanie nie jest wyjątkowo trudne, ale trzeba trzymać się ściśle określonych zasad, aby uniknąć ewentualnych komplikacji.
Formatowanie dysku z biosu krok po kroku
Przeczytałeś powyżej, że dysk twardy HDD sformatujesz na kilka sposobów — przede wszystkim wykorzystując programy przygotowane przez producentów poszczególnych dysków HDD lub opisany wcześniej BIOS. Na samym początku należy sobie powiedzieć, że formatowanie dysku z BIOS-a jest w gruncie rzeczy niemożliwe. Co prawda, za jego pomocą możemy uruchomić formatowanie, ale do tego będziemy potrzebować dysku CD/DVD lub USB z wgranym instalatorem Windows. Sposoby są dwa, trochę różnią się one etapami, ale na końcu uzyskujesz dokładnie taki sam efekt, czyli całkowite lub częściowe zwolnienie przestrzeni w pamięci.
Pierwszy etap postępowania polega na wykonaniu po kolei następujących czynności. Najpierw w trakcie uruchamiania komputera naciśnij na klawiaturze jeden z przycisków F1, F2, F8 lub Del. Na ekranie powinieneś wówczas zobaczyć menu — wejdź w opcję „Zaawansowane funkcje BIOS” i ustaw urządzenie rozruchowe jako napęd USB lub CD/DVD. Potem włóż nośnik USB z instalatorem Windows, włącz PC ponownie i przystąp do formatowania HDD. Dysk raczej nie będzie stwarzał żadnych komplikacji.
Drugi sposób przebiega nieco inaczej, ale pod względem trudności nie przewyższa znacząco poprzedniego — na pewno sobie poradzisz. Na początku umieść startową płytę CD/DVD i zrestartuj sprzęt. Teraz, podobnie jak wcześniej, użyj klawisza F1, F2, F8 lub Del, żeby dotrzeć do BIOS-u i skonfigurować boot z CD/DVD. Potem w wierszu poleceń CMD wpisz frazę „format c: / fs: ntfs” — od tego momentu BIOS samodzielnie przeprowadzi proces. Obiema metodami skutecznie usuniesz dane z dowolnego dysku HDD 500 GB, dysku twardego 2 TB, dysku 1 TB HDD czy jakiegokolwiek innego.
Zaprezentowane rozwiązania są bardzo proste — nawet jako użytkownik-amator spokojnie sprostasz zadaniu. Jeżeli mimo wskazówek sprawia Ci to problemy, zawsze możesz pobrać odpowiedni program pozwalający na formatowanie na przykład dysku HDD 1 TB do laptopa lub komputera stacjonarnego różnych marek. Takich aplikacji wykonujących za Ciebie wszystkie niezbędne czynności stworzono naprawdę sporo, więc jest w czym wybierać. Ważne, abyś miał pewność co do bezpieczeństwa i skuteczności operacji.
Znajdziesz w Morele
Karty graficzne - Dyski SSD - HDD 10TB - Dyski HDD 4 TB - Dyski HDD 3 TB

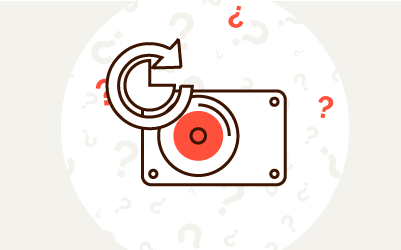
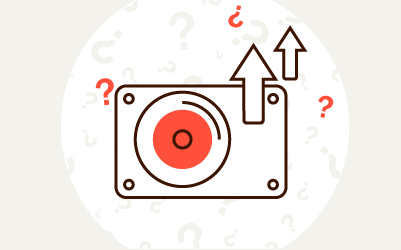
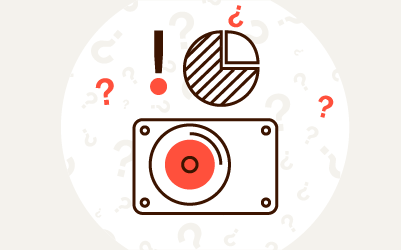
Komentarze (0)