Ranking skanerów przenośnych 2025
Spis treści:
Za pomocą tego niewielkiego, sprytnego urządzenia możesz korzystać z pełnych funkcji skanera – zarówno w podstawowym zakresie, jak i znacznie poszerzonym, w zależności od modelu – gdziekolwiek jesteś i czegokolwiek akurat potrzebujesz. To ogromne ułatwienie w przypadku pracy, w której często się przemieszczasz, lub hobby, które opiera się na przykład na analizowaniu danych. Warto również wspomnieć, że taki skaner może być doskonałą alternatywą dla zwykłych, stacjonarnych maszyn, jeśli Twoje mieszkanie ma mocno ograniczoną przestrzeń.
Ranking najlepszych skanerów mobilnych 2025
Rynek narzędzi i gadżetów elektronicznych co i raz zaskakuje innowacyjnymi propozycjami. W szerszej perspektywie jeszcze nie tak dawno temu tradycyjny, stacjonarny skaner stanowił prawdziwą nowinkę techniczną. Ten wynalazek przyczynił się jednak w znacznym stopniu do olbrzymich, pozytywnych zmian, jak usprawnienie procesu digitalizacji danych i aktów. W kontekście archiwów i bibliotek jest to zasługa nie do przecenienia.
Technologicznie jesteśmy już jednak o krok dalej. W międzyczasie tradycyjna funkcja skanera doczekała się realizacji za pośrednictwem smartfonów, częściowo za pomocą zwykłego aparatu dostępnego na wyciągnięcie ręki, ale też poprzez różne aplikacje zastępujące skanery. Prawdziwą ciekawostkę i ogromne ułatwienie stanowi teraz przenośny skaner dokumentów.
Najczęściej kupowane skanery przenośne
Najważniejsze cechy skanerów przenośnych
Szeroki wybór skanerów przenośnych sprawia, że warto (a wręcz należy) poświęcić więcej uwagi ich ważnym cechom i parametrom. Tym, co łączy wszystkie urządzenia tego typu, są ergonomiczne gabaryty – przenośny skaner zmieści się do torebki czy plecaka, a niektóre wersje dasz radę włożyć nawet do kieszeni. Większość jest także dość lekka, zatem nie stanowi dużego obciążenia dla Twoich pleców, kiedy dorzucisz sprzęt do codziennej torby.
Bardzo ważną częścią składową sukcesu skanerów przenośnych jest ich podstawowa zaleta, czyli mobilność. W porównaniu do stacjonarnych urządzeń z ich pełnym okablowaniem, absorbujących na stałe sporo przestrzeni, możliwość schowania narzędzia do nawet niedużej szuflady lub pudełka na pewno brzmi zachęcająco dla wielbicieli ładu i porządku. Oczywiście nie chodzi jednak tylko o przemieszczanie się z przedmiotem w obrębie jednego pomieszczenia – punkt dotyczący mobilności odnosi się do całego zakresu „kompetencji” przenośnego skanera.
Kompaktowe i z reguły bardzo lekkie urządzenie zazwyczaj jest zasilane na jeden z dwóch sposobów. Pierwszy to modele wyposażone są w baterie typu AA – zaleca się wybór baterii-akumulatorów, przeznaczonych do ładowania i, tym samym, o wydłużonym czasie użytkowania. Jest to propozycja znacznie bardziej ekonomiczna oraz ekologiczna. Drugim typem zasilania jest wbudowana bateria, którą można ładować za pomocą zewnętrznego źródła energii. To metoda tańsza w eksploatacji i bardzo wygodna.
W tym momencie na rynku dostępnych jest kilka podstawowych rodzajów skanerów przenośnych, z których każdy ma swoją indywidualną techniczną specyfikację. Wersją najbardziej zbliżoną sposobem działania do tradycyjnych modeli jest skaner szczelinowy. Te urządzenia różnią się od siebie przede wszystkim wielkością, ze względu na różne formaty papieru, które obsługują. Aby zeskanować tekst, należy włożyć dokument/zdjęcie do szczeliny urządzenia i uruchomić skaner.
Skanery szczelinowe to obszerna kategoria, dodatkowo zróżnicowana wewnętrznie. Wyróżnia się na przykład skaner przenośny A4 lub skaner przenośny A3, jednak podtypów obsługiwanych formatów jest całe mnóstwo (w wymienionych przypadkach z reguły automatycznie są to również formaty mniejsze oraz podtyp B). Nic nie stoi na przeszkodzie, aby zeskanować nimi także przedmioty takie jak karta z dowodem osobistym czy książeczka paszportu.
Jeśli chodzi o kompatybilność urządzeń, większość z nich bezproblemowo łączy się zarówno z systemem Windows, jak i Mac OS w różnych wersjach. Często do skanera dołączane są akcesoria, dzięki którym przechowywanie i przenoszenie zeskanowanych plików staje się niezwykle łatwe – są to takie elementy jak karta micro SD czy przewód USB. Część urządzeń jest także wyposażona we własną, nieco większą pamięć i/lub w pozwalający na bezprzewodową komunikację moduł Bluetooth. Niektóre skanery mają też urządzenie wyjścia – tak jak przenośny skaner z drukarką.
Kolejnym istotnym parametrem jest oferowana rozdzielczość skanowanych plików, która bezpośrednio wpływa na ich jakość. Im wyższy potencjał jakościowy, tym wyższa (z reguły) cena. Jeśli jednak zależy Ci, aby skanowane pliki miały świetną rozdzielczość, na pewno warto w nią zainwestować – rozdzielczość optyczna poszczególnych modeli różni się nawet kilkukrotnie. Dodatkowo niektóre skanery pozwalają na zapisywanie plików w rozszerzeniu .jpg, inne proponują także na przykład format .pdf, co może mieć znaczenie.
Jeśli jesteś osobą, której zawsze brakuje czasu, a wiesz, że skaner będzie intensywnie eksploatowany – obowiązkowo wybierz taki, który ma wysoką prędkość skanowania, a najlepiej również podajnik papieru (poszczególne modele mieszczą różną liczbę arkuszy). Dodatkowo zwróć uwagę na ewentualną możliwość skanowania dwustronnego oraz fakt, czy modele, których zakup rozważasz, wykonują skany w wersji kolorowej czy może jedynie czarno-białej.
Część skanerów wyposażona jest w wyświetlacz, za pomocą którego jeszcze sprawniej zrealizujesz cały proces skanowania. Przejrzysty interfejs przydaje się szczególnie w momentach, gdy wybrana przez Ciebie opcja ma dużo dodatkowych ulepszeń – zdecydowanie łatwiej jest je kontrolować, gdy informacje wyświetlają się bezpośrednio po włączeniu konkretnych funkcjonalności. Potrafi to bardzo usprawnić pracę z urządzeniem.
Drugi popularny typ to przenośny skaner ręczny. Podstawową różnicę stanowi metoda skanowania – nie jesteś już ograniczony rozmiarem szczeliny, w którą koniecznie trzeba zmieścić przedmiot do zeskanowania. Skaner ręczny działa na zasadzie termometru laserowego lub skanera kodów kreskowych – należy skierować równo ułożoną wiązkę światła na dokument, aby wykonać jego skan. Niektóre modele zawierają ręczną stabilizację obrazu. Zwróć uwagę, że ten sposób nie wyklucza troski o dobór obsługiwanego formatu – skaner ręczny nie zapewnia dowolności.
Trzecia kategoria jest bardziej obszerna, ponieważ mieści w sobie różne podtypy skanerów. Znajdziesz w niej na przykład skaner piórowy (w kształcie długopisu), który jest niewielkim i bardzo zaawansowanym urządzeniem – oprócz tradycyjnej funkcji pozwala także na rozpoznawanie tekstu i cyfr, tłumaczenie dokumentu na różne języki, czytanie tłumaczenia na głos oraz pełną integrację z większością popularnych aplikacji (np. z pakietu Microsoft Office). Znajdziesz tu także ergonomiczną propozycję w ciekawym kształcie à la mysz komputerowa.
Dla kogo skanery mobilne?
Skaner mobilny to urządzenie na tyle uniwersalne, że trudno byłoby wskazać, komu z pewnością się przyda, a komu nie. Będzie idealne zarówno dla reporterów, jak i dziennikarzy, którzy działają w terenie i potrzebują sprawnie przerzucać pliki analogowe do digitalnej wersji, dla grafików, artystów (tutaj także świetnie sprawdzi się na przykład przenośny skaner do zdjęć). Są także odpowiedzią na – wspomniane już wyżej – potrzeby osób mieszkających na bardzo małej przestrzeni.
W przypadku osób, które nastawiają się głównie na skanowanie tekstu, niezmiernie przydatna będzie wysoka rozdzielczość skanów, jakie jest w stanie wykonać urządzenie. Nieocenioną pomocą okazuje się także możliwość odczytywania przez urządzenie pisma samego w sobie – niektóre z nich to potrafią. W takim wypadku skan można wykorzystać później w dokumencie tekstowym. Ta opcja niewątpliwie ucieszy studentów, pracowników naukowych i bibliofili.
Do czego przyda się skaner przenośny?
Przenośny skaner jest urządzeniem, które przydaje się w szeregu sytuacji. Jedną z nich jest oczywiście praca zawodowa. Nie tylko wspomniane już sektory edukacji, dziennikarstwa lub archiwistyki ucieszą się z przenośnych skanerów – ogromnie ważną grupą, której urządzenie się przyda, są na przykład pracujący w terenie przedstawiciele handlowi. Potrzebujesz zapisać jakiś dokument poświadczony podpisem, ale nie chcesz robić zdjęcia? Przenośny skaner pozwoli Ci błyskawicznie rozwiązać problem.
Nie samą pracą żyje człowiek, zatem nie można pominąć także mniej oficjalnych sytuacji, w których skaner przenośny będzie świetną propozycją. Digitalizacja domowych stert papieru i dziecięcych (nie tylko!) prac plastycznych lub realizacja hobby rozmaitego typu, szczególnie wymagającego bibliotecznego researchu, będą samą przyjemnością. Ten niewielki gadżet sprawdzi się też jako uniwersalny prezent urodzinowy lub świąteczny.
Popularni producenci skanerów przenośnych
Wśród producentów skanerów możesz dostrzec między innymi marki, które stoją za znanym i lubianym sprzętem elektronicznym takim jak klasyczne drukarki czy skanery czy też bardziej zaawansowane urządzenia. Jeśli zdecydujesz się na skaner przenośny Canon, to – nawet jeśli dotychczas nie miałeś styczności z urządzeniem o tym charakterze – możesz mieć pewność, że producent gwarantuje najwyższą jakość swojego wytworu. Firma aktualnie proponuje nam różniące się od siebie klasą i ceną modele szczelinowe, których działanie jest bardzo zbliżone do tradycyjnych skanerów.
Podobnie sytuacja wygląda, kiedy bierzesz pod uwagę skaner przenośny Brother. Drukarki tej japońskiej (podobnie w przypadku Canon) marki są niezwykle popularne. Producent jest znany z dobrego jakościowo sprzętu. Pamiętaj, że z uwagi na duże zróżnicowanie podtypów przenośnych skanerów prawdopodobieństwo znalezienia podobnego asortymentu u różnych producentów jest bliskie zeru. Dlatego właśnie nasz sklep oferuje Ci wyłącznie same najciekawsze opcje.
Znajdziesz w Morele
Drukarki laserowe - Drukarki atramentowe - Drukarki etykiet - Drukarki atramentowe A3+ - Drukarki atramentowe A4



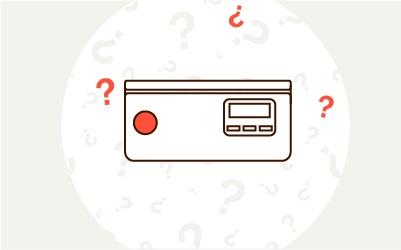
Komentarze (0)