Jak sklonować dysk na SSD? Jak przenieść system na dysk SSD?
Spis treści:
Jak przenieść dane z dysku HDD na SSD?
Kopiowanie dysku HDD na SSD może wydawać się żmudną i czasochłonną operacją. Jeśli posiadasz dużo plików, programów i gier komputerowych, które chcesz mieć również na nowym nośniku, musisz niestety poświęcić na to trochę czasu. Najprostszą metodą jest klonowanie dysku HDD na SSD. Dzięki takiej operacji wszystko, co posiadasz na starym nośniku, zostanie skopiowane na ten nowy. Jednak należy najpierw uprzątnąć swój dysk od niechcianych plików tymczasowych oraz zbędnych aplikacji. Przed jakąkolwiek operacją najpierw upewnij się, że nowy dysk będzie w stanie pomieścić wszystkie pliki, które chcesz przenieść.
Polecane dyski SSD
Jeśli posiadasz komputer stacjonarny, podpięcie dysku nie będzie sprawiało trudności. Gorzej sprawa wygląda jeśli jesteś właścicielem laptopa. Istnieją różne typy dysków SSD. Najpopularniejsze są ze złączem SATA oraz M.2. Jeśli posiadasz odpowiednie gniazdo dysk SSD M.2 możesz podpiąć bezpośrednio do komputera obok innego dysku. Takie rozwiązanie oferuje m.in. dysk SSD ADATA. Jednak w przypadku standardowych SSD musisz zaopatrzyć w adapter SATA, który połączy dysk z laptopem za pomocą USB.
Przy dużej ilości plików i programów najwygodniejsze będzie klonowanie dysku. Windows 10 oferuje także przenoszenie za pomocą standardowego kopiuj + wklej. Dzięki temu również nie zostaną przeniesione wszelkie pliki śmieci i wirusy. Jeśli nie posiadasz odpowiedniego adaptera, który umożliwia podpięcie dysku SSD, dobrą metodą jest także zgranie plików na pendrive lub płytę DVD. Jednak to rozwiązanie ma sens jedynie, gdy nie posiadasz dużo plików. Dlatego warto zaopatrzyć się w większe pojemności, jakie oferuję m.in. dysk SSD Samsung
Jak przenieść system na dysk SSD?
Jak przenieść system na inny dysk? Przenoszenie systemu na SSD tak samo jak w przypadku przenoszenia danych nie jest skomplikowane. Najlepiej posiłkować się dostępnymi w sieci programami dedykowanymi do takich zadań. Po pierwsze ułatwi nam to pracę, a po drugie możemy ustawić, że przenoszenie systemu na inny dysk będzie się odbywało np. w nocy podczas Twojego snu. Plusem takiego rozwiązania jest fakt, że nie tracisz czasu na sprawdzanie czynności, jakie wykonuje oprogramowanie. Najprostszą i najszybszą metodą będzie klonowanie dysku twardego. Kopia systemu operacyjnego zazwyczaj znajduje się w ukrytej partycji, o której więcej informacji znajdziesz w dalszej części poradnika.
Zarówno w tym przypadku, jak i podczas przenoszenia danych warto najpierw wyczyścić system z niechcianych plików. W tym celu najlepiej użyć narzędzia, które oferuje nam Windows. Wpisz w pasek wyszukiwania Oczyszczanie dysku, a następnie wybierz dysk, który chcesz wyczyścić. Po pokazaniu się okienka zaznacz pola z plikami, które chcesz usunąć. Niestety Windows nie posiada oprogramowania do przenoszenia systemu na nowy dysk. Jednak w sieci znajdziesz niejeden program do klonowania dysku, który Ci w tym pomoże. Najbezpieczniej jest zacząć od zrobienia kopii zapasowej danych w razie, gdyby coś poszło nie tak.
Podłącz nowy dysk (np. Dysk SSD ADATA)bezpośrednio do komputera (jeśli posiada przeznaczoną do tego kieszeń) bądź za pomocą adaptera lub stacji dokującej. Różne programy posiadają inne opcje, ale zazwyczaj po włączeniu oprogramowania widnieć będzie opcja klonowanie lub migracja systemu. Następnie należy wybrać dysk, na który ma zostać przeniesiony system. Należy pamiętać, że dyski talerzowe są tańsze, więc możliwe jest nabycie większych pojemności w niższej cenie. W tym wypadku zwróć uwagę czy na nowym dysku jest wystarczająca ilość miejsca — program powinien pokazać jaką wielkość potrzebujesz, aby pomieścić niezbędne dane.
Wiele programów da Ci również możliwość wydzielenia partycji, dzięki czemu możesz podzielić dysk na kilka osobnych. Na jednej możesz trzymać tylko pliki systemowe a na drugim swoje zdjęcia, filmy i inne programy. Przeniesienie systemu na nowy dysk powinno już być gotowe. Aby sprawdzić, czy wszystko zostało skopiowane pomyślnie, należy uruchomić system ponownie.
Jak przenieść partycję Recovery na dysk SSD?
Czym jest partycja Recovery? To nic innego jak wydzielona część dysku z umieszczonym obrazem instalacyjnym systemu operacyjnego. Jest on zazwyczaj niewidoczny i ma niewielkie rozmiary. Jednak jest przydatny, ponieważ producenci zazwyczaj nie dodają do produktu płyty z systemem. A w taki prosty sposób w razie potrzeby możemy przywrócić system do stanu fabrycznego ze wszystkimi sterownikami, bez potrzeby ponownej instalacji poszczególnych ustawień.
Klonowanie partycji Recovery na dysk SSD, jak w poprzednich przypadkach, jest banalnie proste. Aby to wykonać, ponownie będziesz potrzebować odpowiedniego oprogramowania. Można również utworzyć obraz dysku z zainstalowanym systemem. Taki plik można zapisać na płycie lub na zwykłym pendrive.
Jeśli zdecydujesz się na pierwszą opcję, możesz to zrobić w ten sam sposób jak klonowanie systemu na SSD. Wystarczy, że wybierzesz dysk, na którym znajduje się Twoja partycja Recovery. I w ten sposób sklonujesz go na nowe urządzenie. Nie jest to wcale skomplikowane, a dzięki takiej czynności zaoszczędzisz czas na ściąganie i instalowanie sterowników, które są niezbędne do poprawnego funkcjonowania komputera.
Jakie programy przydadzą się do klonowania na dysk SSD?
Jak już wcześniej wspomniano, na pewno przyda Ci się program do tworzenia kopii zapasowych oraz do klonowania. Jest ich wiele na rynku, niektóre z nich są darmowe, jednak za większą część trzeba zapłacić – zwłaszcza za dodatkowe funkcje, jakie oferują.
Poniżej przedstawiono szczególnie polecane:
- EaseUS Todo Backup Free. Wielokrotnie wyróżniany jako najlepszy program do klonowania i tworzenia kopii zapasowych. Darmowa wersja umożliwia przenoszenie plików, dysków, partycji oraz przywracanie systemu. Ale to nie wszystko. Możesz również utworzyć obraz dysku, który zapiszesz na płycie CD/DVD lub pendrive – da Ci zabezpieczenie w przypadku ewentualnych awarii systemu.
- AOMEI Backupper Standard. Kolejny dobry i darmowy program, który przyda się gdy interesuje Cię wymiana dysku w laptopie. Przenoszenie systemu oraz plików, tworzenie kopii zapasowych to tylko niektóre z możliwości, które oferuje. Działania programu obejmują całe dyski, ale również wybrane partycje oraz woluminy, na których znajduje się system operacyjny.
- Clonezilla. Bardzo przydatny program nie tylko w sytuacjach, w których zamierzasz kupić nowy dysk, ale także jako zabezpieczenie przy ewentualnych awariach systemu. Program pozwala na wykonanie obrazu systemu. Dzięki czemu, gdy Twój komputer odmówi posłuszeństwa, jesteś w stanie wgrać go ze wszystkimi konfiguracjami i ustawieniami, jakie miałeś cały czas. Działa on trochę inaczej niż poprzednie programy. Aby go uruchomić, potrzebujemy bootowalny nośnik, którym może być pamięć USB albo płyta CD/DVD. Dzięki temu masz możliwość przywracania systemu w każdym momencie.
Znajdziesz w Morele
Obudowy - Karty graficzne - Procesory - Płyty główne - Pamięci RAM

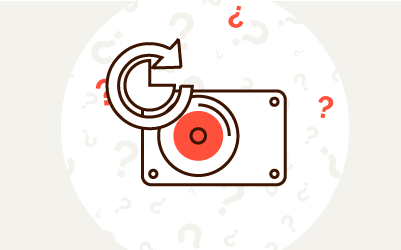
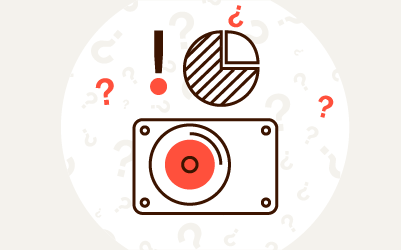

Komentarze (2)