Jak sprawdzić dysk twardy w laptopie?
Spis treści:
Jak sprawdzić stan dysku twardego w laptopie?
Każdy dysk twardy do laptopa, podobnie jak inne podzespoły do przenośnego komputera, ulega mniejszym lub większym uszkodzeniom w wyniku długotrwałej, wieloletniej eksploatacji. Te wpływają negatywnie na prędkość pracy sprzętu, a czasem całkowicie uniemożliwiają swobodne sterowanie określonymi funkcjami systemu operacyjnego i nie pozwalają na uruchomienie niektórych z zainstalowanych na nim aplikacji. W skrajnych przypadkach pojawia się ryzyko utraty wszystkich danych.
Polecane dyski HDD
Kiedy zauważysz problemy z funkcjonowaniem Twojego urządzenia, powinieneś przeprowadzić diagnostykę dysku, ponieważ uszkodzony dysk HDD lub SSD jest potencjalną przyczyną komplikacji. Jak sprawdzić dysk laptopa? W pierwszej kolejności ustal, z jakim typem dysku masz do czynienia. Dysk twardy różni się od dysku SSD budową i zasadą działania, co odgrywa ważną rolę w kontekście późniejszej oceny wykrytych usterek.
Jak sprawdzić rodzaj dysku? Wystarczy odnaleźć w ustawieniach menedżer urządzeń zawierający listę komponentów, w które wyposażono laptop, a potem wyszukać tam spis dostępnych stacji dysków. Po naciśnięciu prawym przyciskiem myszy na nazwę konkretnego egzemplarza i wejściu w jego właściwości zobaczysz informacje dotyczące jego wersji i parametrów technicznych. Istnieje też opcja skopiowania oznaczenia modelu, aby w internecie dowiedzieć się więcej na temat nośnika – najlepiej zrobić to bezpośrednio na stronie producenta.
Jak sprawdzić, czy dysk twardy jest uszkodzony?
Wiesz już, jak sprawdzić, jaki masz dysk oraz jak sprawdzić pojemność dysku. Co dalej? Jak sprawdzić dysk w laptopie pod kątem jego wydajności i zweryfikować, czy nie pojawiły się w nim groźne usterki? Najpierw powinieneś pobrać odpowiedni software pozwalający na szybkie przeanalizowanie stanu podzespołu. Darmowe aplikacje znajdziesz w internecie, a te profesjonalne kupisz na przykład w sklepach informatycznych.
Programy do sprawdzania dysku
Możesz również skorzystać z narzędzi wbudowanych w najpopularniejsze systemy operacyjne. Nie różnią się one od zewnętrznych programów diagnostycznych, co oznacza tyle, że też potrafią skutecznie przeprowadzać test dysku twardego i podawać wiarygodne wyniki. Jeśli korzystasz z Windows 10, wejdź w Eksplorator plików, a następnie w Ten komputer i prawym przyciskiem myszy kliknij dysk, który chcesz przebadać. Później włącz jego Właściwości – tam jest opcja uruchomienia wirtualnej aparatury do monitorowania nośnika.
W MacOS wszystko wygląda bardzo podobnie. Wystarczy, że wciśniesz kombinację klawiszy Command i Space, a potem wpiszesz w oknie dialogowym hasło Disk Utility oraz zatwierdzisz operację. Po chwili na ekranie powinieneś zobaczyć dostępne dyski – zaznacz ten wymagający przetestowania i wybierz funkcję pierwszej pomocy. W obu opisanych sytuacjach wewnętrzny software samodzielnie dokonuje weryfikacji działania komponentu i próbuje zrealizować naprawę dysku twardego.
Zastanawiasz się, jak sprawdzić dysk twardy w komputerze stacjonarnym? Otóż identycznie, a zatem wiedząc, jak sprawdzić dysk w laptopie, bez problemu poradzisz sobie z tym zadaniem również na PC. Rodzaj sprzętu nie ma znaczenia – liczy się wyłącznie wersja systemu operacyjnego.
Objawy zużycia dysku twardego
Wśród najpopularniejszych objawów zużycia na przykład dysku HDD 2TB albo dysku HDD 1TB – pojemność nie odgrywa w zasadzie większej roli – znajduje się chociażby problem z prawidłowym wyczytywaniem plików. Nieraz dochodzi do sytuacji, w której nośnik nie potrafi wyszukać w swojej pamięci zapisanych w niej danych w postaci dokumentów, zdjęć i zainstalowanych aplikacji, choć nie ma wątpliwości, że były one tam wcześniej wysyłane przez Ciebie i innych użytkowników.
Oprócz tego Twoją uwagę powinna zwrócić sytuacja, gdy system operacyjny oraz programy znacznie zwalniają w trakcie pracy i nawet najprostsze operacje trwają o kilka lub kilkanaście minut dłużej niż zazwyczaj. W takim przypadku nie obejdzie się bez uruchomienia narzędzia do diagnostyki. Jeśli korzystasz z dysku HDD 500 GB bądź jakiejkolwiek stacji w wersji HDD, słuchaj też dokładnie, czy z wnętrza podzespołu nie wydobywają się niepokojące dźwięki. Nienaturalne dla tego typu sprzętu odgłosy mogą wskazywać na uszkodzenie wirujących talerzy, które z czasem powoduje poważniejsze awarie.
Jaka powinna być temperatura dysku?
Ważnym zagadnieniem jest także temperatura dysku w trakcie realizowania powierzonych mu zadań. Ze względu dość skomplikowany mechanizm wykonany z ferromagnetycznych materiałów przegrzanie nośnika HDD stanowi groźną sytuację, ponieważ istnieje wtedy ryzyko wystąpienia nowych usterek, a w konsekwencji utraty danych. Dbaj o to, aby wartość wspomnianego parametru utrzymywała się między 20 a 50°C, bo w przeciwnym razie dojdzie do nieodwracalnych zmian. Jak sprawdzić dysk twardy w komputerze mobilnym pod kątem opisanego atrybutu? Wystarczy, że zainstalujesz i uruchomisz rozbudowaną aplikację zaprojektowaną w tym celu.
Kiedy warto wymienić dysk twardy na nowy?
Podejrzenie awarii nie musi zawsze prowadzić do konieczności zakupu nowego dysku. Czasem szybki test dysku twardego zrealizowany zgodnie z powyższymi wskazówkami i naprawa dysku twardego poprzez specjalnie zaprojektowany software skutecznie usuwają wszelkie uszkodzenia i pozwalają na dalsze korzystanie ze starego egzemplarza. Jednak w określonych okolicznościach wymiana podzespołu okazuje się niezbędna.
Gdy jeden z opisanych wcześniej objawów występuje regularnie i dodatkowo intensywnie się nasila, powinieneś utworzyć kopię zapasową plików i wyposażyć PC w inny model komponentu do przechowywania danych. Dotyczy to w szczególności przypadku, kiedy z wnętrza sprzętu wyraźnie słychać bardzo niepokojące dźwięki – na przykład głośne stuknięcia lub piski. Takie odgłosy wskazują na usterkę mechaniczną, a tę rzadko da się zreperować tanio i bez zbyt dużej ingerencji w strukturę wewnętrznych elementów.
Znajdziesz w Morele
Laptopy gamingowe - Laptopy Lenovo - Laptopy Apple - Laptopy HP - Laptopy Dell


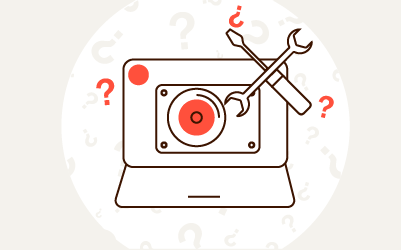
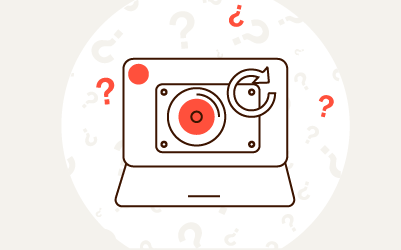
Komentarze (0)