Jak sprawdzić jaki rodzaj pamięci RAM masz w komputerze?
Spis treści:
Pamięć RAM, czyli pamięć operacyjna, która wykorzystywana jest przez procesor do wykonywania bieżących obliczeń to jedna z najważniejszych części komputera, która ma spory wpływ na jego wydajność. Wiele osób korzystając z komputera, nie pamięta jednak nawet, jaki ma rodzaj pamięci RAM. Dlatego przedstawimy sposoby na sprawdzenie tego.
Polecane pamięci RAM
Jak sprawdzić, jaki mam RAM w komputerze?
Istnieją trzy najprostsze sposoby na to, by sprawdzić, jaką mamy pamięć RAM. W teorii najłatwiej będzie po prostu wyjąć jedną z kości RAM zainstalowanych w naszym komputerze, jeśli wszystkie są takie same i powinna być na nich naklejka z parametrami. Ten sposób często wymaga jednak demontażu również chłodzenia procesora, co jest zbyt czasochłonne. Dlatego skupimy się na metodach, które można dokonać z perspektywy komputera.
Informacje o systemie
Najbardziej podstawowych informacji na temat naszej pamięci RAM dostarczy nam aplikacja „Informacje o Systemie”. Aby ją uruchomić, wystarczy tak naprawdę wpisać w wyszukiwarce jej nazwę. W niej będą interesować nas wiersze „Zainstalowana pamięć fizyczna”, „dostępna pamięć fizyczna” oraz „całkowita pamięć fizyczna”. Nie ma tu więc zbyt wiele informacji.
Menedżer zadań
Kolejny sposób, który umożliwia sprawdzenie pamięci RAM to najlepszy przyjaciel wielu graczy, czyli menedżer zadań. Uruchomienie go jest możliwe z pomocą wpisania jego nazwy w polu wyszukiwania lub poprzez skrót klawiszowy Ctrl + Alt + Del, który uruchamia specjalne menu, na którego dole znajdziemy właśnie menedżera zadań.
W menedżerze zadań wybieramy panel „wydajność” Informacje o RAMie znajdziemy w sekcji „Pamięć”. Tam dowiemy się, jak wiele pamięci posiadamy, ile jej wykorzystujemy obecnie, jaka jest jej szybkość i ile użyliśmy gniazd. W ten sposób możemy na przykład zauważyć, że taktowanie pamięci jest niższe, niż powinno, czy też, że z jakiegoś powodu komputer zużywa jej zbyt dużo. Nie poznamy jednak dokładniejszych parametrów.
Wiersz poleceń CMD
Ostatni sposób to skorzystanie z wiersza poleceń CMD. Uruchomić go można poprzez wpisanie w wyszukiwarce krótkiej komendy „cmd”. Komenda, która służy do pełnego sprawdzenia pamięci, jest dość długa. Brzmi bowiem: wmic MemoryChip get MemoryType, Capacity, Speed, Configuredclockspeed, DeviceLocator, FormFactor, Manufacturer, Serialnumber, Partnumber.
Dzięki temu dowiemy się znacznie więcej, o ile producent udostępnił takie dane. Możemy znaleźć tam numer seryjny, producenta RAM, typ modułu pamięci RAM, jego prędkość, a także skonfigurowaną prędkość.
Dodatkowe oprogramowanie i inne sposoby, jak sprawdzić RAM w komputerze
Jeśli któryś z wyżej wspomnianych sposobów nie okazał się dla nas satysfakcjonujący, to można też skorzystać z zewnętrznego oprogramowania. Wśród darmowych programów można wykorzystać na przykład Speecy. Co ważne pozwala on na dokładniejsze sprawdzenie każdego z komponentów komputera, a nie tylko pamięci RAM.
Znajdziesz w Morele
Chłodzenie CPU - Płyty główne - Dyski SSD - Obudowy - Wentylatory komputerowe



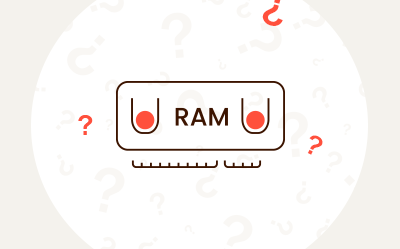
Komentarze (0)