Jak włączyć czytnik linii papilarnych? Jak go skonfigurować?
Spis treści:
Zobacz, jak włączyć czytnik linii papilarnych w różnych urządzeniach. Na co zwrócić uwagę podczas konfiguracji?
Jak uruchomić czytnik linii papilarnych?
Czytniki linii papilarnych budzą obecnie coraz większe zainteresowanie. Kiedyś były spotykane głównie w specjalistycznych laboratoriach i filmach szpiegowskich. Dziś stanowią nieodzowny element wielu sprzętów elektronicznych, takich jak smartfony, tablety czy przenośne komputery. Rejestrują odciski palców i zapisują uzyskany obraz w pamięci danego urządzenia. Służy on do późniejszej identyfikacji użytkownika telefonu komórkowego, laptopa bądź innego akcesorium. Warto podkreślić, że każdy człowiek ma niepowtarzalny układ bruzd na skórze (nawet bliźniacy jednojajowi różnią się pod tym względem).
Polecane smartfony
Istnieje kilka rodzajów wspomnianych skanerów. Które z nich są najpopularniejsze?
- Optyczny czytnik linii papilarnych w ekranie – przypomina zwykły aparat fotograficzny schowany za przezroczystym wyświetlaczem. Posiada wbudowaną matrycę CCD złożoną z szeregu światłoczułych komponentów, które wytwarzają sygnał elektryczny zamieniany następnie w obraz, a dokładniej mówiąc, rzędy jasnych i ciemnych pikseli. Pierwsze z wymienionych punktów odwzorowują grzbiety, a białe – doliny widoczne na skórze. „Fotografia” powstaje po przyłożeniu palca do wyznaczonego miejsca. W uzyskaniu lepszej wyrazistości robionych zdjęć pomagają wmontowane w skaner diody elektroluminescencyjne (LED).
- Pojemnościowy czytnik linii papilarnych – działa w oparciu o niewielkie kondensatory złożone z dwóch płytek przewodzących pokrytych warstwą izolacyjną. W momencie przyłożenia palca do układu równowaga elektryczna wspomnianych komponentów ulega zakłóceniu i zmienia się ich pojemność. Zaburzenia te pozwalają na dokładne odwzorowanie odcisku palca. Smartfon wyposażony w przedstawiony skaner lepiej zabezpiecza dane użytkownika niż telefon z czytnikiem linii papilarnych w ekranie opisany powyżej. Tworzy bardziej precyzyjny obraz, dzięki czemu zdecydowanie trudniej go „zmylić”.
Zastanawiasz się, jak włączyć zainstalowany w telefonie czytnik linii papilarnych? Android zwykle prosi użytkownika o wprowadzenie zabezpieczenia w postaci odcisku palca już przy pierwszym uruchomieniu smartfona. A co w sytuacji, gdy chcesz zmienić wprowadzony wcześniej identyfikator? Wejdź w ustawienia smartfona i wybierz zakładkę dotyczącą ochrony urządzenia, a następnie polecenie Odcisk palca.
Zobaczysz na ekranie polecenie Podaj ponownie kod PIN. Postępuj zgodnie z wyświetlanymi instrukcjami. Potem rozpocznie się proces właściwego skanowania. W tym celu umieść palec na czytniku, podnieś go, a w kolejnym kroku powtórz przywołaną wcześniej czynność, przesuwając opuszek nieznacznie w prawo lub w lewo. Wykonuj wymienione operacje tak długo, aż powstanie cały obraz. Może to zająć kilka minut.
W przypadku iPhonów procedura przebiega bardzo podobnie. Otwórz ustawienia telefonu i zakładkę Touch ID. Wybierz opcję Dodaj odcisk palca. Dotknij czytnika palcem i trzymaj rękę w tej pozycji, dopóki nie poczujesz lekkiej wibracji. Następnie unoś i przykładaj palec do skanera, za każdym razem modyfikując nieco jego położenie. Śledź komunikaty pojawiające się na ekranie, skrupulatnie wykonuj wszystkie polecenia. Zachowaj cierpliwość. Tworzenie obrazu linii papilarnych wymaga często kilku, a niekiedy nawet kilkunastu prób.
Wiesz już, co zrobić, by uruchomić skaner odcisku palca w telefonie? Świetnie. Zauważ, że nie tylko smartfony mają wbudowane wspomniane zabezpieczenie. Posiadają je również przenośne komputery znanych marek. Jak włączyć czytnik linii papilarnych w HP, Dell albo innym modelu laptopa? Na ogół opcja identyfikacji użytkownika za pomocą odcisku palca uruchamia się zaraz po włączeniu sprzętu. Wcześniej należy oczywiście zaznaczyć odpowiednie rozwiązanie w zakładce dotyczącej logowania i zabezpieczeń (Start-Ustawienia) oraz zapisać obraz linii papilarnych w pamięci komputera. W tym celu należy przesuwać palcem po skanerze raz za razem, uwzględniając wszystkie wytyczne wyświetlane na ekranie.
Jak skonfigurować czytnik linii papilarnych?
Telefon na odcisk palca, a dokładniej mówiąc, zainstalowany w nim czytnik podlega konfiguracji już na etapie uruchamiania, kiedy to system rejestruje szczególne doliny i grzbiety widoczne na opuszce palca. W przypadku laptopów procedura wygląda nieco inaczej. Warto przyjrzeć się jej bliżej w oparciu o konkretny model, na przykład czytnik linii papilarnych Dell. Do poprawnego działania skanera potrzeba sterowników i dedykowanego oprogramowania.
Na ogół można je bezpłatnie pobrać ze strony producenta. Instalacja aplikacji daje użytkownikowi łatwy dostęp do wszystkich ustawień związanych z opisywanym systemem zabezpieczeń. Pozwala między innymi na weryfikację liczby zapisanych odcisków palców (zdarza się, że z jednego laptopa korzysta na co dzień więcej osób) albo zmianę już wprowadzonych identyfikatorów. W takim przypadku należy powtórzyć procedurę rejestracji linii papilarnych przedstawioną powyżej.
Jak wyłączyć czytnik linii papilarnych?
A co w sytuacji, gdy nie chcesz korzystać ze skanera? W każdej chwili możesz go wyłączyć. Jak to zrobić? Samsung z czytnikiem linii papilarnych bądź inny telefon wyposażony w system operacyjny Android, możesz skonfigurować z poziomu wewnętrznych ustawień. Wejdź w zakładkę dotyczącą zabezpieczeń. Wybierz polecenie Blokada ekranu i podaj kod PIN zapisany w urządzeniu, by autoryzować dostęp do zapisanych pozycji. Następnie zaznacz pozycję Przesuń palcem. Na ekranie smartfona zobaczysz komunikat z pytaniem, czy na pewno chcesz wykonać wspomnianą czynność. Potwierdź swoją decyzję za pośrednictwem komendy Ok. Warto podkreślić, że treść przywołanych poleceń, a także nazwy poszczególnych ustawień mogą się różnić w zależności od modelu smartfona.
Jeśli chcesz dezaktywować czytnik linii papilarnych w swoim komputerze przenośnym, kliknij przycisk start i otwórz menu ustawień. Następnie wejdź w zakładkę Konta i Opcje logowania. Na ekranie pojawi się okienko ze wszystkimi dostępnymi metodami zabezpieczeń, takimi jak: rozpoznawanie twarzy, czytnik linii papilarnych, kod PIN czy hasło obrazkowe. Możesz zmienić lub zresetować zapisane kody, odciski palców oraz inne ustawienia dotyczące prywatności. Wystarczy zaznaczyć interesującą propozycję, by przejść do konfiguracji i zarządzać poszczególnymi funkcjami (usuwać je lub dodawać).
Czy warto używać czytnika linii papilarnych?
Zastanawiasz się, czy warto inwestować w Huawei z czytnikiem linii papilarnych albo inny model telefonu bądź komputera z opisywanym systemem? Trudno udzielić jednoznacznej odpowiedzi na postawione pytanie. Wiele zależy bowiem od Twoich indywidualnych potrzeb i preferencji. Niemniej jednak skaner odcisków palców to wygodne rozwiązanie, które znacznie ułatwia korzystanie ze smartfona bądź laptopa. Nie musisz za każdym razem wpisywać kodu PIN, gdy chcesz uruchomić bądź odblokować urządzenie, dzięki czemu wspomniane procesy przebiegają sprawniej i szybciej, a Ty możesz oszczędzić trochę czasu.
Poza tym czytnik linii papilarnych zabezpiecza dane zgromadzone pamięci Twojego telefonu lub przechowywane na dysku komputera. Żadna nieupoważniona osoba nie uzyska do nich dostępu bez Twojej zgody. To duże udogodnienie, zwłaszcza w sytuacji, gdy wykorzystujesz przywołane sprzęty do pracy zawodowej albo często robisz zakupy przez internet. Należy w tym miejscu zwrócić uwagę na czytnik linii papilarnych USB, czyli pendrive wyposażony w system identyfikacji odcisków palców. Działa podobnie jak wcześniej opisane rozwiązania.
Ile kosztuje czytnik linii papilarnych? Cena urządzeń wzbogaconych o skaner odcisków jest wyższa niż sprzętów pozbawionych wspomnianego udogodnienia. Czasem jednak warto zapłacić nieco więcej, by zyskać spokój ducha. Co by podkreślić, że identyfikatory wykorzystujące dane biometryczne lepiej chronią prywatność użytkownika niż standardowe hasła czy inne formy zabezpieczeń. Linie papilarne – jak wspomniano na wstępie – to unikalna właściwość każdego człowieka, której nie da się w żaden sposób podrobić.

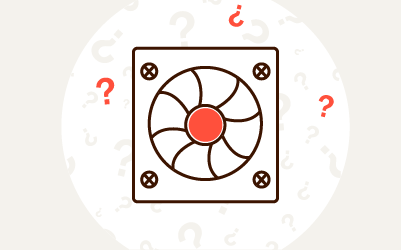


Komentarze (0)