Jak włączyć klawiaturę w laptopie? Co gdy klawiatura nie działa?
Spis treści:
Niedziałająca klawiatura to problem, który uniemożliwia pracę z laptopem. W przypadku poważnej awarii może się okazać, że jedynym sposobem jest podłączenie klawiatury zewnętrznej, co istotnie ogranicza mobilność i wygodę korzystania z przenośnego komputera. Na szczęście takie sytuacje występują dość rzadko, a niedziałająca klawiatura w laptopie to problem, z którym można sobie poradzić bez większego trudu.
Polecane laptopy
Najczęstsze przyczyny tego, że klawiatura w laptopie nie działa? Z reguły proste i prozaiczne, takie jak przypadkowe wciśnięcie określonej kombinacji klawiszy czy brak właściwych sterowników. Może też wystąpić chwilowa awaria systemu operacyjnego, z którą łatwo poradzić sobie poprzez ponowne uruchomienie komputera.
Co zrobić, gdy klawiatura w laptopie nie działa? Przede wszystkim nie panikować. Z niniejszego materiału dowiesz się, jak włączyć klawiaturę w laptopie, gdy ta niespodziewanie odmówiła posłuszeństwa.
Jak włączyć klawiaturę w laptopie? Dlaczego klawiatura w laptopie nie działa?
Wspominaliśmy już, że przyczyny, z powodu których klawiatura w laptopie nie działa, mogą być różne. Na szczęście z absolutną większością z nich można poradzić sobie samemu, bez konieczności korzystania z serwisu. Ważne jedynie, by do problemu, który wystąpił, dobrać właściwe rozwiązanie. Jak włączyć klawiaturę w laptopie? W zależności od tego, co się stało, można to zrobić w określony sposób. Poniżej kilka najczęstszych i najpopularniejszych przyczyn odmówienia posłuszeństwa przez klawiaturę, wraz z krótkim opisem rozwiązania problemu.
Przypadkowe wyłączenie klawiatury przełącznikiem bądź skrótem klawiszowym
Niektóre laptopy są wyposażone w wyłącznik klawiatury i touchpada. W standardowej sytuacji służy on do wyłączenia zbędnych kontrolerów w sytuacji, gdy do komputera podłączono zewnętrzną klawiaturę i myszkę. Może się jednak okazać, że doszło do przypadkowej aktywacji funkcji wyłączenia klawiatury i touchpada, przez co chwilowo straciłeś kontrolę nad laptopem.
Jak temu zaradzić? Należy uważnie przyjrzeć się obudowie laptopa i układowi klawiszy na klawiaturze. Być może znajduje się na nim suwak oznaczony symbolem klawiatury bądź touchpada. Jeśli tak, należy upewnić się, że pozostaje w pozycji włączonej. Trzeba również zweryfikować, czy jeden z klawiszy klawiatury nie służy do jej dezaktywacji. Tutaj analogiczne oznaczenie spotkamy najczęściej na jednym z klawiszy od F1 do F12. Jeśli tak, w większości laptopów będziemy mogli go użyć poprzez wciśnięcie kombinacji klawiszy Fn i tego, który został oznaczony odpowiednim symbolem.
Powyższy sposób zawiódł? Sprawdźmy kolejne.
Brak zainstalowanych sterowników / niewłaściwe sterowniki
Klawiatura w laptopie to urządzenie typu plug and play. Oznacza to, że w zdecydowanej większości przypadków właściwe sterowniki zostaną zainstalowane automatycznie, już na etapie instalacji i konfiguracji systemu operacyjnego. Niektóre modele laptopów posiadają jednak nieco bardziej zaawansowane klawiatury, wymagające dedykowanych sterowników.
Poprawność instalacji sterowników można zweryfikować korzystając z Menedżera urządzeń. W systemie Windows 10 można go wywołać klikając prawym przyciskiem myszy na przycisku Start, a następnie wybierając opcję Menadżer urządzeń. Jeśli obok naszej klawiatury znajdziemy charakterystyczną ikonkę z żółtym znakiem zapytania, oznacza to, że wystąpiły problemy ze sterownikiem. Co istotne, nawet jeśli widzimy poprawną ikonę, wskazującą na poprawność zainstalowania sterownika, może okazać się, że ten nie jest właściwy.
Jak poradzić sobie z problemem złego sterownika? Najlepiej udać się na stronę internetową producenta laptopa i pobrać właściwy dla naszego komputera sterownik klawiatury. W znalezieniu właściwego sterownika dla konkretnego laptopa może pomóc również wyszukiwarka internetowa. Aktualizację sterownika można przeprowadzić albo przy pomocy gotowego instalatora, o ile taka forma dostępna jest na stronie internetowej producenta, albo z wykorzystaniem opcji Aktualizuj sterownik w Menadżerze urządzeń. Na pytanie o to, jak włączyć klawiaturę w laptopie Windows 10, to zdecydowanie najpopularniejsza odpowiedź.
Klawiatura nadal nie działa? Szukamy kolejnych przyczyn i rozwiązań.
Awaria systemu operacyjnego
Klawiatura w laptopie przestała działać akurat wtedy, gdy korzystałeś z komputera? Mogło dojść do chwilowej awarii systemu operacyjnego, przez co sterownik klawiatury nie pracuje właściwie. Choć oprogramowanie jest zdecydowanie bardziej stabilne niż jeszcze kilkanaście lat temu, wciąż sporadycznie zdarza się, że system operacyjny się zawiesi.
Co robić w takiej sytuacji? Rozwiązanie jest zawsze takie samo. Wystarczy ponownie uruchomić komputer, czy to z poziomu systemu (o ile ten na to pozwala), czy z wykorzystaniem włącznika zasilania. Jedyne, o czym trzeba pamiętać przed zresetowaniem komputera, to zapisanie efektów swojej pracy. Może się jednak okazać, że nie będzie to możliwe. Cóż, właśnie na taką okoliczność najlepiej wyrobić w sobie nawyk regularnego zapisywania efektów pracy. Można również posłużyć się funkcją autozapisu w aplikacjach, gdzie takie rozwiązanie jest dostępne.
Niestety, może okazać się również tak, że awaria laptopa jest poważniejsza.
Fizyczne uszkodzenie laptopa
Klawiatura w laptopie mogła również przestać działać w wyniku fizycznego uszkodzenia. Istnieje możliwość, że w wyniku upadku czy uderzenia doszło do rozłączenia klawiatury z płytą główną laptopa.
Tego typu usterka może jednak okazać się bardzo trudna do usunięcia samodzielnie. Jeśli klawiatura przestała działać tuż po tym, jak laptop uległ upadkowi bądź o coś uderzył, najlepiej powierzyć naprawę serwisowi. Przy okazji uda się sprawdzić stan pozostałych komponentów, które również mogły ucierpieć w wyniku nieszczęśliwego wypadku.
Jak włączyć podświetlaną klawiaturę w laptopie?
Może się zdarzyć tak, że sama klawiatura działa i można wpisywać znaki, jednak nie działa jej podświetlenie. Tutaj, co do zasady, sytuacja jest jeszcze prostsza. Nie licząc wariantu, gdzie doszło do fizycznego uszkodzenia podświetlenia, jego włączenie i wyłączenie odbywa się na dwa sposoby.
Pierwszym z nich, zdecydowanie najpopularniejszym, jest skrót klawiszowy. Najczęściej umieszczony jest na jednym z klawiszy od F1 do F12, a symbolizujący go obrazek przypomina klawisz z widoczną nad nim poświatą. W niektórych laptopach z podświetlaną klawiaturą dostępny będzie tylko jeden taki klawisz, służący do włączania i wyłączania podświetlenia. Coraz częściej zdarzają się jednak laptopy, gdzie nie tylko włączymy i wyłączymy podświetlenie klawiatury, ale również wyregulujemy jego intensywność. Regulacja również odbywa się z poziomu skrótu klawiszowego. W zależności od modelu laptopa, można się spotkać z jednym przyciskiem do regulacji podświetlenia, gdzie każdorazowe naciśnięcie zwiększa jego intensywność, albo z dwoma osobnymi do zwiększania i zmniejszania jasności.
Jak włączyć podświetlaną klawiaturę w laptopie? Jest jeszcze jeden sposób. Można zrobić to z poziomu oprogramowania sterującego laptopem, dostarczanego przez producenta urządzenia. Zdecydowana większość laptopów, zwłaszcza gamingowych, takie oprogramowanie posiada. Dzięki niemu będziemy mogli zdecydować, czy podświetlenie klawiszy ma być włączone czy wyłączone, określić jego intensywność a także styl podświetlenia. Efekty świetlne mają szczególnie istotne znaczenie w sytuacji, gdy klawiatura wyposażona jest w wielokolorowe podświetlenie LED RGB.
Jak włączyć klawiaturę numeryczną w laptopie?
Odpowiedź na pytanie o to, jak włączyć klawiaturę numeryczną w laptopie jest naprawdę prosta. Jeśli klawiatura numeryczna nie działa, najprawdopodobniej funkcja num lock pozostaje wyłączona. W jaki sposób ją włączyć? Dokładnie tak samo, jak w przypadku klawiatury do komputera stacjonarnego, należy odnaleźć klawisz num lock i go nacisnąć.
Co jednak w sytuacji, gdy na klawiaturze laptopa nie ma takiego klawisza? Najprawdopodobniej jego działanie zastępuje odpowiedni skrót klawiszowy. By z niego skorzystać należy odnaleźć klawisz, do którego wspomniany skrót jest przypisany. Skrót może być oznaczony napisem num lock bądź krócej – nm lk. Wspomniany skrót może również symbolizować kłódka.
Podobnie jak w pozostałych przypadkach przypominamy, że do aktywacji skrótu klawiszowego w laptopie najczęściej służy klawisz Fn.
Jak włączyć klawiaturę ekranową w laptopie?
Co w przypadku, gdy klawiatura w laptopie nie działa, a pod ręką nie mamy żadnej innej, którą moglibyśmy podłączyć na czas naprawy tej wbudowanej? Jedynym rozwiązaniem pozostaje wówczas skorzystanie z klawiatury ekranowej. Tę funkcję oferują jednak wszystkie wiodące systemy operacyjne, a dla potrzeb niniejszego materiału posłużymy się obecnie najpopularniejszym systemem na rynku – Windows 10.
Jak włączyć klawiaturę ekranową w laptopie z Windows 10? W tym celu należy przejść przy pomocy myszki bądź touchpada następującą ścieżkę: Start -> Ustawienia -> Ułatwienia dostępu -> Interakcja -> Klawiatura -> Użyj klawiatury ekranowej.
Odpowiedź na pytanie o to, jak włączyć klawiaturę w laptopie może przydać się w różnych sytuacjach. Najczęściej wtedy, gdy do wyłączenia tego urządzenia doszło w wyniku pomyłki bądź niewłaściwej konfiguracji systemu operacyjnego. Są jednak takie momenty, gdy brak możliwości skorzystania z klawiatury w laptopie jest całkowicie niezależny od nas, a naprawa usterki wcale nie jest prosta.
Co zrobić w takim momencie? Sięgnąć po klawiaturę ekranową, którą włączymy przy pomocy myszki. Nie jest to najwygodniejsze rozwiązanie, jednak w ostateczności może uratować sytuację, gdy potrzebujemy pilnie skorzystać z komputera.
Nie działa klawiatura w laptopie? To jeszcze nie jest powód do paniki. W niniejszym materiale opisaliśmy kilka najpopularniejszych przyczyn awarii klawiatury. Mogło jednak zdarzyć się tak, że w Twoim przypadku przyczyna jest zupełnie inna. Zdarzały się już sytuacje, gdy klawiatura odzyskiwała pełną sprawność dopiero po ponownej instalacji systemu operacyjnego. Jednak o tym, czy istnieje taka konieczność, każdorazowo powinien zdecydować serwis.
Jak włączyć klawiaturę w laptopie? To nic trudnego. Sprawdź sam!
Znajdziesz w Morele
Myszki - Klawiatury gamingowe - Klawiatury Apple - Klawiatury bezprzewodowe - Klawiatury Logitech
Pomysły na prezenty
Laptopy dla kobiety - Laptopy dla dziecka - Laptopy dla dziewczyny


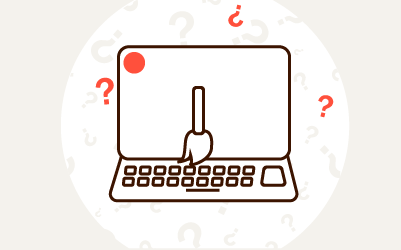
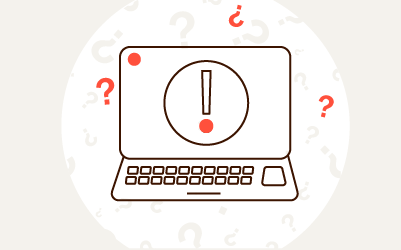

Komentarze (0)