Jak zaktualizować sterowniki karty graficznej?
Spis treści:
- Aktualizacja sterowników przy użyciu oprogramowania producenta
- Aktualizacja sterowników w systemie Windows
- Aktualizacja sterownika poprzez aktualizację systemu Windows
- Aktualizacja sterowników przez stronę producenta
- Aktualizacja sterowników poprzez dodatkowe programy
- Dlaczego powinno się aktualizować sterowniki regularnie?
Komfortowa zabawa przy najbardziej wymagających grach stanowi absolutny priorytet wśród entuzjastów wirtualnej rozrywki. Podstawową kwestią jest płynność animacji oraz jakość detali. Za te czynniki odpowiada oczywiście karta graficzna, istotny element wielu komputerów i laptopów.. Jednak nawet najlepsza jednostka może nie wykrzesać pełni swojego potencjału, jeśli nie zadbamy o sterowniki do karty graficznej.
W niniejszym poradniku przedstawimy proste metody na to, jak zaktualizować sterownik karty graficznej, aby cieszyć się doskonałą wydajnością bez problemów z animacją, jakością tekstur, czy też potencjalnymi błędami. Pamiętajmy, że regularna instalacja sterowników zapewni prawidłowe funkcjonowanie systemu nie tylko w grach, ale również przy wielu innych zadaniach. Dowiedz się, jak pobrać sterownik NVIDIA oraz innych najpopularniejszych producentów.
Aktualizacja sterowników przy użyciu oprogramowania producenta
Choć sam Intel zaczyna stawiać pierwsze nieśmiałe kroki na rynku kart graficznych, wciąż dominują dwie firmy: AMD oraz NVIDIA. Szanse na to, że posiadasz GPU jednej z tych dwóch firm, są niezwykle wysokie, dlatego zaczniemy od aktualizacji sterowników karty graficznej z wykorzystaniem narzędzi obu producentów, czyli GeForce Experience oraz AMD Radeon Software.
Aktualizacja sterowników przez GeForce Experience
Dedykowana aplikacja może być pobrana bezpośrednio ze strony nvidia.pl, ale warto pamiętać, że na niektórych maszynach jest ona zainstalowana fabrycznie. Jak zaktualizować sterowniki z jej pomocą?
- Uruchom GeForce Experience.
- W lewym górnym rogu będzie widoczna zakładka Sterowniki (lub Drivers) – przejdź do niej.
- Narzędzie dokona skanowania, jeśli nowy sterownik będzie aktualnie dostępny, pojawi się stosowny komunikat (z wersją, datą wydania oraz przyciskiem pobierz).
- Możesz również wybrać manualne polecenie szukania nowego sterownika, przez naciśnięcie przycisku sprawdź aktualizacje (check for updates).
- Twój obecny sterownik nie działa poprawnie? Możesz dokonać jego ponownej instalacji, przez naciśnięcie trzech kropek, i wybór opcji zainstaluj sterownik ponownie (reinstall driver).
Aktualizacja sterowników przez AMD Radeon Software
Analogiczne narzędzie jest również dostępne dla kart AMD. Zazwyczaj będziemy zmuszeni do pobrania go ze strony producenta.
- Uruchom AMD Radeon Software.
- Wybierz ikonę zębatki (lewy górny róg), która prowadzi do ustawień.
- W sekcji oprogramowanie i sterownik (Software & Driver) dostaniesz powiadomienie o nowym dostępnym sterowniku. Możesz też, poszukać go poleceniem sprawdź aktualizacje (check for updates). Jeśli dostępny jest software dla Twojej karty graficznej, otrzymasz stosowne powiadomienie.
Aktualizacja sterowników w systemie Windows
Menedżer urządzeń do dedykowane oprogramowanie w systemie Windows, służące do zarządzania podzespołami, które wchodzą w skład Twojego komputera. Czy wiesz, że pozwala ono również na aktualizację sterowników graficznych? Oto instrukcja, jak tego dokonać:
- W polu wyszukiwań wpisz Menedżer urządzeń i uruchom aplikację.
- Sterowniki graficzne możesz znaleźć w dwóch miejscach: w sekcji Karty graficzne oraz Kontrolery dźwięku, wideo i gier. Polecamy tę pierwszą opcję, gdyż znajdziemy tam zazwyczaj jeden wynik (jedną podpiętą do komputera kartę graficzną).
- Prawym przyciskiem myszy klikamy na wyświetlanym wyniku i przechodzimy do właściwości.
- W zakładce sterownik widzimy datę oraz wersję aktualnie zainstalowanego sterownika GPU.
- Klikając przycisk aktualizuj sterownik, system poszuka dostępnego sterownika w sieci.
Po pobraniu i zainstalowaniu pamiętaj o zrestartowaniu komputera. Menedżer urządzeń może jednak czasem zainstalować błędny sterownik. Co zrobić w takim przypadku? Windows w tym samym miejscu pozwala również na przywrócenie poprzedniego sterownika – wystarczy wybrać przycisk przywróć sterownik.
Aktualizacja sterownika poprzez aktualizację systemu Windows
Update systemu Windows jest pomocny w dwóch przypadkach: gdy posiadamy zintegrowaną kartę graficzną oraz nie mieliśmy jeszcze okazji pobrać dedykowanych i najbardziej aktualnych sterowników ze strony producenta GPU lub przez aplikację. Dokonując aktualizacji systemu, Windows pobiera sterowniki, które mają certyfikat WHQL. Oznacza to, że są one dokładnie sprawdzane i ich działanie jest potwierdzone przez specjalistów z Microsoftu. Nie są one rzecz jasna najbardziej aktualne, ale pozwalają na korzystanie z układu graficznego na początku. Jak pobrać aktualizację systemową?
- Przejdź do Menu Start, następnie wybierz ikonę zębatki (Ustawienia).
- Wybierz Aktualizację i zabezpieczenia.
- Wybierz zakładkę Windows Update, po prawej stronie pojawi się informacja o dostępnych aktualizacjach dla Twojego systemu.
- Jeśli takowej nie będzie, wybierz opcję szukaj aktualizacji.
- Potwierdź procedurę, system zacznie pobierać aktualizację Windowsa, a wraz z nią – niezbędne sterowniki.
Aktualizacja sterowników przez stronę producenta
Trudno nie zauważyć, że aktualizacja karty graficznej to czynność niezwykle prosta i każdy użytkownik powinien sobie z nią poradzić. Kolejna metoda na skuteczne instalowanie sterowników to wizyta na oficjalnej stronie producenta, skąd możemy je pobrać.
NVIDIA – sterowniki karty graficznej
Przedź na stronę nvidia.pl i wybierz opcję Sterowniki, która jest widoczna w prawym górnym rogu ekranu. Następnie w menu Pobieranie sterowników NVIDIA należy odnaleźć odpowiednią kartę graficzną, którą posiadamy, określając jej typ, serię, rodzinę i system operacyjny, jaki użytkujemy. Czym jest typ pliku do pobrania? Z jego pomocą możemy dokonać wyboru sterowników GRD oraz SD – najczęściej nasz wybór padnie na uniwersalną opcję, czyli pierwszą (dedykowaną graczom). Tą drugą możemy wybrać wtedy, gdy korzystamy z dobrodziejstw NVIDIA Studio.
AMD – sterowniki do karty graficznej
Aby pobrać sterowniki do karty graficznej AMD, wchodzimy na stronę amd.com, a następnie wybieramy opcję Downloads & Support, która jest widoczna w lewym górnym rogu ekranu strony. Następnie, wybieramy zakładkę Downloads i w sekcji Radeon Graphics & AMD Chipsets, wybieramy Drivers. Pozostaje nam już tylko określenie posiadanego przez nas sprzętu i pobranie sterownika, przez naciśnięcie przycisku Submit. Na koniec określamy wersję posiadanego Windowsa, po czym pobieranie rozpocznie się automatycznie.
Intel – sterowniki do karty graficznej
Właściciele laptopów ze zintegrowaną kartą graficzną (lub kart graficznych Intel Arc) od Intela, mogą pobrać sterowniki ze strony intel.pl. W tym przypadku, należy w zakładce Pomoc techniczna wybrać Centrum pobierania, a następnie określić produkt (Grafika). Z dostępnej listy odszukujemy interesujący nas sterownik i go pobieramy.
Aktualizacja sterowników poprzez dodatkowe programy
Wielu użytkowników zastanawia się, czy możliwa jest aktualizacja sterowników NVIDIA bez dedykowanego oprogramowania. Oczywiście istnieje taka ewentualność i dotyczy kart wszystkich producentów, a także sterowników do pozostałych urządzeń, jakie znajdziemy wewnątrz obudowy komputera. Jak zaktualizować kartę graficzną za pomocą dodatkowych aplikacji?
Jednym z pomocnych programów może być Driver Booster. W ten sposób możemy np. zainstalować sterowniki Geforce, a także sprawdzić ich aktualność w przypadku procesora, karty sieciowej czy kontrolerów. Diagnostyka trwa zaledwie kilka chwil, a użytkownik będzie mógł dowiedzieć się, jakie kroki należy podjąć, aby komputer znowu działał sprawnie. Warto dodać, że program możemy pobrać w wersji darmowej, a jego niekwestionowanym atutem jest tryb dla gracza, który pozwoli zwiększyć wydajność.
Wystarczy przeskanować komputer za pomocą prostej aplikacji, aby sprawdzić, które aktualizacje należy pobrać. Warto podkreślić, że możemy jednocześnie zainstalować wszystkie sterowniki, co z pewnością pozwoli nam zaoszczędzić wiele czasu. W ten sposób zaktualizujemy również sterowniki do karty graficznej w Windows 7, a nawet Windows XP.
Dlaczego powinno się aktualizować sterowniki regularnie?
Regularne aktualizowanie sterowników karty graficznej ma istotny wpływ na komfort jej użytkowania. Zarówno dwóch największych producentów w postaci AMD i NVIDII, jak i raczkujący w tym segmencie Intel, wydają regularnie nowe aktualizacje, które poprawiają wydajność całego układu, eliminując przy tym błędy i dodając nowe przydatne opcje. Jest to istotne zarówno w przypadku dedykowanych kart graficznych (referentów oraz niereferentów), ale również układów zintegrowanych (które obecne są w laptopach). Niestety w przypadku tych drugich, często spotykamy laptopy, które korzystają z przestarzałych sterowników. Ma to istotny wpływ na pogorszenie jakości wyświetlanego obrazu, mniejszą obsługiwaną rozdzielczość oraz błędy, które możemy napotkać w trakcie korzystania z niego w obciążających ten układ zadaniach.
Podsumowując, jeśli uwielbiasz gry lub zajmujesz się zadaniami, które wymagają mocy obliczeniowej GPU w jakikolwiek inny sposób, regularnie aktualizuj sterowniki graficzne. To najlepszy sposób na wykorzystanie potencjału Twojego GPU, poprawę wydajności w grach i programach oraz zapewnienie stabilnego działania całego układu. Owszem, czasem producenci wydają wadliwe sterowniki, które mogą ją pogorszyć, jednak w takim przypadku nic nie stoi na przeszkodzie, aby przywrócić poprzednią wersję.
Wiesz już, jak zaktualizować sterowniki karty graficznej z wykorzystaniem różnych sposobów. Ich regularna aktualizacja jest witalną częścią codziennego korzystania z układu graficznego. Wielu producentów oferuje oprogramowanie, które automatycznie wykrywa niezbędne sterowniki oraz na bieżąco instaluje nowe. To bardzo wygodne rozwiązanie, dzięki któremu zawsze korzystamy z aktualnej wersji drivera. Pamiętajmy, że korzystanie ze starych sterowników może powodować, że ulubione gry będą funkcjonować wolniej, a nawet w ogóle przestaną działać. Na szczęście w przypadku wszystkich popularnych producentów, takich jak Intel, AMD, NVIDIA – aktualizacja sterowników jest niezwykle prosta.
Znajdziesz w Morele
Płyty główne do komputerów - Pamięci RAM - RTX 4070 - RTX 4090 - RTX 4080



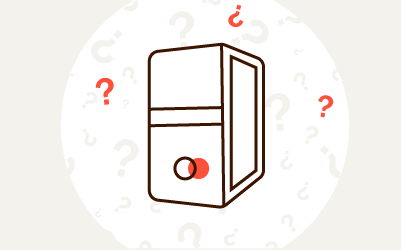
Komentarze (1)