Jak zmniejszyć zużycie procesora? Tipy na obciążony procesor
Spis treści:
Jak zmniejszyć zużycie procesora, by zapewnić płynne działanie komputera i unikać spowolnień? Obciążony procesor to częsty problem, szczególnie podczas intensywnej pracy czy grania, kiedy system wymaga dużych zasobów. Wysokie zużycie procesora może wynikać z wielu przyczyn – od nieefektywnych programów po niedostateczne chłodzenie czy przestarzały sprzęt. Zrozumienie, jak działa procesor i jakie zadania wykonuje, pozwala lepiej zidentyfikować obciążające go czynniki i skutecznie je wyeliminować. W dalszej części artykułu znajdziesz praktyczne porady, które pomogą Ci obniżyć zużycie procesora i poprawić wydajność komputera lub laptopa.
Jak zmniejszyć zużycie procesora? Skuteczne sposoby
Obciążony procesor może spowalniać komputer, a w dłuższym czasie prowadzić do jego przegrzewania się. Na szczęście istnieje kilka skutecznych sposobów, by zmniejszyć jego zużycie. Poniżej przedstawiamy najważniejsze z nich.
Bestsellery wśród procesorów:
Regularne czyszczenie systemu i usuwanie zbędnych programów
Często nie zdajemy sobie sprawy, ile aplikacji pracuje w tle, zwłaszcza tych, które instalujemy okazjonalnie, ale później rzadko ich używamy. Regularne przeglądanie i porządkowanie zainstalowanych programów może znacząco wpłynąć na wydajność procesora. Można to zrobić, przechodząc do ustawień aplikacji i systemu operacyjnego. W systemie Windows wystarczy wejść w „Aplikacje i funkcje”, a w macOS – do „Finder > Aplikacje”, gdzie łatwo można usunąć zbędne programy.
Możesz skorzystać też z oprogramowania do czyszczenia systemu, takiego jak CCleaner, które pomaga usunąć zbędne pliki i zoptymalizować działanie komputera, co dodatkowo odciąża procesor.
Optymalizacja ustawień startowych
Optymalizacja startowa jest szczególnie przydatna dla użytkowników, którzy zmagają się z powolnym uruchamianiem systemu i pracą komputera w pierwszych minutach po jego włączeniu. Aby ograniczyć liczbę programów uruchamianych przy starcie, można wejść do menedżera zadań (Ctrl + Shift + Esc w systemie Windows), wybrać zakładkę „Uruchamianie” i wyłączyć wszystkie aplikacje, które nie są konieczne do działania systemu. Jeśli korzystasz z macOS, aplikacje startowe można kontrolować w ustawieniach „Użytkownicy i grupy”, w sekcji „Elementy logowania”.
Aktualizacja sterowników i systemu operacyjnego
Starsze wersje sterowników nie tylko obciążają procesor, ale także mogą przyczyniać się do niestabilności i większej podatności na zagrożenia bezpieczeństwa. Regularna aktualizacja systemu operacyjnego i sterowników do karty graficznej, płyty głównej i procesora to klucz do zachowania wydajności komputera. Aktualizacje te często zawierają poprawki, które mogą zoptymalizować pracę procesora i zarządzanie zasobami.
Dodatkowa porada: Warto ustawić automatyczne aktualizacje, aby mieć pewność, że najnowsze wersje są zawsze zainstalowane. Jeśli aktualizacje powodują problemy, można spróbować zainstalować je ręcznie, pobierając bezpośrednio ze strony producenta.
Zadbaj o odpowiednie chłodzenie
Chłodzenie to często pomijany aspekt, a jednak jest kluczowe dla wydajności procesora. Wydajny układ chłodzenia zapewnia optymalną temperaturę pracy, co zmniejsza ryzyko spowolnień. Nawet najlepszy procesor traci wydajność, gdy jego temperatura wzrasta zbyt wysoko. Warto regularnie czyścić komputer z kurzu, szczególnie wentylatory i radiatory. Jeśli komputer nadal się przegrzewa, rozważ wymianę chłodzenia na bardziej wydajne lub zadbaj o przepływ powietrza w obudowie.
Dodatkowa porada: W laptopach chłodzenie bywa mniej wydajne, więc jeśli urządzenie ma wbudowane wentylatory, warto rozważyć dodatkową podstawkę chłodzącą, która pomoże obniżyć temperaturę procesora podczas intensywnej pracy.
Wyłączanie efektów wizualnych i zmiana planu zasilania
Efekty wizualne, takie jak animacje okien, cienie i przezroczystości, choć estetyczne, nie są konieczne do działania systemu, a ich wyłączenie może znacząco odciążyć procesor. W systemie Windows można to zrobić, wchodząc do ustawień wydajności (Panel sterowania > System > Zaawansowane ustawienia systemu > Wydajność). Ustawienie „Dopasuj dla uzyskania najlepszej wydajności” automatycznie wyłącza wszystkie efekty wizualne, dzięki czemu procesor skupia się na działaniach użytkownika, a nie na upiększaniu interfejsu.
Warto podkreślić, że system Windows oferuje różne plany zasilania. Przełączenie na plan „Wysoka wydajność” sprawia, że procesor działa na maksymalnych obrotach, co może poprawić płynność działania systemu, zwłaszcza podczas wymagających zadań. W panelu sterowania wybierz „Opcje zasilania” i ustaw plan zasilania na „Wysoka wydajność”.
Skanowanie komputera w poszukiwaniu wirusów i złośliwego oprogramowania
Złośliwe oprogramowanie może być przyczyną znacznego wzrostu zużycia procesora, wpływając nie tylko na wydajność komputera, ale również na jego bezpieczeństwo. Wiele wirusów, trojanów, czy aplikacji typu malware działa w tle, często bez widocznych oznak, wykorzystując zasoby procesora do różnych celów, takich jak wydobycie kryptowalut, rozsyłanie spamu czy śledzenie działań użytkownika. Regularne skanowanie systemu za pomocą antywirusa jest kluczowym krokiem w utrzymaniu optymalnej wydajności i ochrony danych.
Overclocking – z rozwagą!
Dla bardziej zaawansowanych użytkowników możliwe jest podkręcenie procesora, czyli zwiększenie jego częstotliwości pracy, co może przynieść wyższe osiągi. Warto jednak wiedzieć, jak podkręcić procesor w laptopie lub komputerze stacjonarnym, by nie ryzykować jego uszkodzenia. Podkręcanie zwiększa obciążenie i generuje dodatkowe ciepło, więc przed podjęciem decyzji warto zapoznać się ze szczegółowymi instrukcjami oraz zadbać o efektywne chłodzenie.
Skorzystanie z tych porad może znacząco wpłynąć na wydajność Twojego komputera, zmniejszając zużycie procesora i pozwalając cieszyć się płynniejszą pracą.
Jak sprawdzić zużycie procesora?
Monitorowanie zużycia procesora to kluczowy element diagnostyki wydajności komputera, zwłaszcza gdy zauważasz, że system działa wolniej niż zwykle lub kiedy intensywna praca obciąża procesor. Sprawdzenie, jak bardzo procesor jest wykorzystywany, pozwala zidentyfikować programy lub procesy, które mogą niepotrzebnie obciążać urządzenie. Poniżej znajdziesz porady krok po kroku, jak sprawdzić zużycie procesora w systemach Windows oraz macOS.
Sprawdzenie zużycia procesora w Menedżerze zadań (Windows)
W systemie Windows jednym z najprostszych sposobów na monitorowanie zużycia procesora jest użycie Menedżera zadań. Oto, jak sprawdzić, które programy i procesy najbardziej obciążają CPU:
- Otwórz Menedżera zadań – wciśnij kombinację klawiszy Ctrl + Shift + Esc, aby bezpośrednio otworzyć Menedżera zadań, lub kliknij prawym przyciskiem myszy na pasku zadań i wybierz „Menedżer zadań”.
- Przejdź do zakładki „Wydajność” – w zakładce „Wydajność” znajdziesz informacje o bieżącym zużyciu procesora. System wyświetli wykres z aktualnym obciążeniem CPU w procentach, co pozwala szybko ocenić, czy procesor jest przeciążony.
- Analizuj zużycie poszczególnych aplikacji – aby dowiedzieć się, które procesy najbardziej obciążają procesor, przejdź do zakładki „Procesy”. Znajdziesz tam listę aplikacji oraz procesów systemowych z informacją o procentowym wykorzystaniu CPU.
- Sprawdź taktowanie procesora – informacje o aktualnym taktowaniu procesora, czyli jego częstotliwości pracy, również znajdziesz w zakładce „Wydajność”. Taktowanie procesora jest jednym z czynników wpływających na jego wydajność: wyższe taktowanie oznacza, że procesor działa szybciej, ale może też prowadzić do większego zużycia energii i wyższej temperatury.
Sprawdzanie zużycia procesora na macOS
W systemie macOS możesz monitorować zużycie procesora za pomocą aplikacji Monitor aktywności. Oto kroki, jak to zrobić:
- Uruchom Monitor aktywności – przejdź do „Finder > Aplikacje > Narzędzia” i otwórz Monitor aktywności. Możesz też skorzystać z wyszukiwarki Spotlight (Cmd + Spacja) i wpisać „Monitor aktywności”.
- Przejdź do zakładki CPU – w Monitorze aktywności kliknij zakładkę „CPU”, aby zobaczyć bieżące zużycie procesora przez poszczególne aplikacje. Możesz sortować listę według zużycia CPU, aby szybko zidentyfikować programy obciążające procesor.
- Podgląd wykresów – w dolnej części okna znajdziesz wykres, który pokazuje ogólne zużycie CPU. Niebieskie pole oznacza system, a zielone użytkownika. Ułatwia to szybkie rozróżnienie, czy to procesy systemowe, czy aplikacje użytkownika są bardziej obciążające.
Monitorowanie temperatury procesora
Jeśli zauważysz, że procesor pracuje zbyt intensywnie, warto sprawdzić także jego temperaturę. Nadmierne nagrzewanie się procesora może być oznaką problemów z chłodzeniem lub nieprawidłowo działających wentylatorów. Wysoka temperatura wpływa na wydajność i żywotność CPU, dlatego dobrze jest kontrolować ją na bieżąco.
W systemie Windows warto zainstalować specjalne oprogramowanie, takie jak HWMonitor, Core Temp lub CPU-Z, które umożliwia monitorowanie temperatury i parametrów procesora. Na komputerach Mac można korzystać z aplikacji takich jak Intel Power Gadget lub iStat Menus. Jeśli potrzebujesz dokładnych informacji, jak to zrobić, przeczytaj nasz artykuł o tym, jak sprawdzić temperaturę procesora, aby chronić urządzenie przed przegrzaniem.
Wysokie zużycie procesora – sygnały wskazujące na obciążenie procesora
Wiesz już, jak zmniejszyć zużycie procesora, a także, jak monitorować jego działanie. Jakie jednak sygnały powinny nam dać do zrozumienia, że dany komponent zaczyna być obciążony? Oto najczęstsze objawy, które mogą świadczyć o nadmiernym zużyciu procesora:
- spowolnione działanie systemu – aplikacje uruchamiają się wolniej, a komputer reaguje z opóźnieniem na polecenia użytkownika;
- głośniejsza praca wentylatorów – procesor przegrzewa się, co zmusza wentylatory do intensywniejszej pracy, aby utrzymać temperaturę na bezpiecznym poziomie;
- zawieszanie się aplikacji – programy mogą przestać odpowiadać lub działać niestabilnie;
- wysoki wskaźnik zużycia CPU – w Menedżerze zadań lub Monitorze aktywności zużycie CPU wynosi stale ponad 80–90%, nawet gdy komputer nie wykonuje intensywnych zadań;
- wyższa temperatura procesora – przegrzanie CPU może prowadzić do spadków wydajności. Warto więc monitorować temperaturę, aby uniknąć uszkodzeń;
- nagłe wyłączanie się komputera – w niektórych przypadkach komputer może sam się wyłączać, aby zapobiec przegrzaniu procesora i uszkodzeniom.
Jeśli zauważysz te objawy, warto podjąć działania w celu zmniejszenia obciążenia procesora i poprawy wydajności systemu. W innym przypadku może nas czekać wymiana komponentu lub całego sprzętu.
Kiedy warto wymienić procesor?
Wymiana procesora to poważna decyzja, która wiąże się zarówno z kosztami, jak i czasem potrzebnym na instalację oraz ewentualne dostosowanie innych komponentów komputera. Jednak czasami nowy procesor jest najlepszym rozwiązaniem dla poprawy wydajności komputera. Oto sytuacje, w których warto rozważyć wymianę procesora na nowszy model.
- Brak wydajności w grach i aplikacjach – jeśli Twój komputer ma problemy z obsługą nowoczesnych gier lub aplikacji wymagających dużych zasobów, to sygnał, że procesor może nie nadążać za wymaganiami. Warto przy tym zastanowić się, ile rdzeni do gier jest optymalne, a także: jaki procesor do gier najlepiej spełni oczekiwania.
- Zwiększone wymagania pracy wielozadaniowej – jeżeli korzystasz z komputera do jednoczesnej pracy w wielu aplikacjach, a Twój procesor nie radzi sobie z ich obsługą, więcej rdzeni oraz wyższa częstotliwość procesora mogą przynieść znaczną różnicę. Modele Intel Core i5 i Intel Core i7 są dobrym wyborem do wydajniejszej pracy wielozadaniowej, podczas gdy Intel Core i9 sprawdzi się przy najbardziej wymagających zadaniach.
- Przestarzały model procesora – starsze procesory mogą nie obsługiwać nowych technologii i funkcji, takich jak wsparcie dla najnowszych wersji RAM czy PCIe. W takiej sytuacji nowy procesor pozwoli na większą elastyczność w przyszłości i lepszą wydajność.
- Problemy z chłodzeniem i temperaturą – jeśli Twój procesor się przegrzewa lub system chłodzenia jest niewystarczający, warto pomyśleć o nowym modelu, najlepiej takim, który jest energooszczędny lub oferuje efektywniejsze chłodzenie. Sprawdź, jaki procesor z wentylatorem może rozwiązać komplikacje z nadmierną temperaturą.
Jeśli zauważasz, że Twój komputer nie nadąża za Twoimi potrzebami i żadne inne metody, jak czyszczenie czy optymalizacja, nie przynoszą rezultatów, wymiana procesora może być najskuteczniejszym krokiem, aby przyspieszyć działanie systemu. Pamiętaj jednak, aby przed zakupem nowego CPU upewnić się, że jest on kompatybilny z Twoją płytą główną oraz innymi komponentami.
Źródło zdjęcia głównego: Adobe Stock


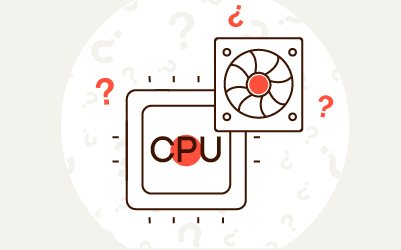

Komentarze (0)