Jak zwiększyć wydajność laptopa w grach na Windows 10?
Spis treści:
Wymagania sprzętowe gier komputerowych rosną tak szybko, że często wystarczą dwa lata, by nasz sprzęt z demona wydajności zmienił się w co maszynę co najwyżej przyzwoitą. Mijają kolejne lata, a my mamy coraz większe problemy z uruchomieniem nowych gier. Co wtedy zrobić?
Najlepszym wyjściem z sytuacji okaże się oczywiście zakup dodatkowego RAM, wymiana innych komponentów lub kupno nowego laptopa. Wymaga to jednak zainwestowania dość sporych środków, na co nie każdy może sobie pozwolić. Istnieją jednak znacznie tańsze sposoby.
Optymalizacja Windows 10
Jak się bowiem okazuje, za zbytnie obciążenie naszego komputera często odpowiada właśnie system operacyjny. Efektem tego są braki mocy, która powinna zostać wykorzystana na potrzebę obsługi gier.
Polecane laptopy
Wszystko to sprawia, że warto sprawdzić, czy obciążenie naszego laptopa przez system na pewno mieści się w odpowiednich granicach. To jednak nie wszystko, ponieważ istnieją również metody na wykorzystanie dodatkowych rezerw mocy, które pozwolą zwiększyć płynności obsługi gier nawet o kilka klatek na sekundę. Nie będzie to tak ogromny skok jakościowy, jak w przypadku zakupu nowego sprzętu, jednak lepsze to niż nic.
Windows 10 – niepotrzebne usługi
Na początek banalny sposób, który pozwoli zwiększyć wydajność laptopa nie tylko w grach, ale również w ramach obsługi systemu operacyjnego. Mowa o wyłączeniu wszelkich niepotrzebnych programów, które działają w tle. Jeśli jest ich dużo, potrafią solidne obciążyć zarówno pamięć RAM, jak i pamięć podręczną procesora.
Jak więc je wyłączyć? Klikamy prawym przyciskiem myszy na pasku start, a następnie wybieramy „menedżer zadań”. Na ekranie pojawi nam się okno z aktywną zakładką „procesy”. To właśnie na tej liście szukamy wszystkich niepotrzebnych programów. Na każdy z nich klikamy prawym przyciskiem myszy i wybieramy „zakończ zadanie”. To wszystko. Przy wyłączaniu niepotrzebnych procesów uważajmy jednak, by nie zamknąć programów systemu Windows. Może to bowiem spowodować awarię systemu i konieczność uruchomienia komputera ponownie.
To jednak nie wszystko, ponieważ zadbać możemy również o to, aby niektóre programy w ogóle nie były włączane wraz z uruchamianiem Windowsa. Pozostajemy w menedżerze zadań i przechodzimy do zakładki „uruchamianie”. Na każdy niepotrzebny program znajdujący się na liście klikamy prawym przyciskiem myszy i wybieramy „wyłącz”.
Wyższa wydajność systemu Windows 10 = mniejsze efekty graficzne
Kolejnym sposobem będzie zwolnienie zasobów systemu, które mogą zostać wykorzystane w grach. W jaki sposób mogą one zostać zwolnione? Za sprawą wyłączenia efektów graficznych. Nasz system będzie wyglądał gorzej, jednak dzięki temu będzie obciążony w mniejszym stopniu.
Przechodzimy do panelu sterowania, a następnie do sekcji „system i zabezpieczenia”. Gdy już się tam znajdziemy, wybieramy „system”, a potem, po lewej stronie okna „zaawansowane ustawienia systemu”. Naszym oczom ukaże się okno właściwości systemu. Klikamy w „ustawienia” w sekcji „wydajność”.
W kolejnym oknie wybieramy „dopasuje dla uzyskania najlepszej wydajności”. Po kilku chwilach efekty graficzne zostaną wyłączone, dzięki czemu system zostanie nieco odciążony.
To jednak nie wszystko, ponieważ odciążyć możemy również pamięć RAM. W oknie „opcje wydajności” przechodzimy do zakładki „zaawansowane”, a następnie klikamy w przycisk „zmień” znajdujący się na dole. Kolejnym krokiem będzie odznaczenie opcji „automatycznie zarządzaj rozmiarem pliku stronicowania dla wszystkich dysków”.
W ten sposób otrzymamy dostęp do ustawień pamięci wirtualnej. Wybieramy stosowny dysk, a następnie zaznaczamy opcję „rozmiar niestandardowy”. W obu oknach wpisujemy wartość równą 150% ilości pamięci RAM zmontowanej w naszym laptopie. Na koniec klikamy „ok”.
Przyspieszenie Windows 10 – dysk twardy
Częstym źródłem problemów związanych ze zbyt wolnym działaniem systemu i gier jest dysk twardy. Możemy go sformatować, by móc korzystać z czystej wersji systemu, jednak wymaga to od nas przeniesienia wszystkich ważnych plików.
Łatwiejszym sposobem okaże się defragmentacja dysku, która sprawi, że czas dostępu do zapisanych na nim danych skróci się. Ponownie przechodzimy do panelu sterowanie i wybieramy sekcję „system i zabezpieczenia”. Następnie klikamy w „narzędzia administracyjne”. Otworzy nam się osobne okno, w którym uruchamiamy program „Defragmentacja i optymalizacja dysków”. Następnym krokiem będzie wybranie dysku lub dysków i kliknięcie w „optymalizuj”. Rozpoczęty zostanie proces defragmentacji.
Wyższa wydajność w grach – sterowniki i zewnętrzne programy
Bardzo często nasze podzespoły nie są w stanie wykorzystać pełni swojego potencjału, ponieważ pracują na nieaktualnych sterownikach. Dotyczy to przede wszystkim karty graficznej. Wbrew pozorom, spadki wydajności mogą być dość spore, dlatego warto co jakiś czas sprawdzać, czy w sieci pojawiły się nowe wersje sterowników.
Zwiększyć wydajność naszego laptopa możemy również za sprawą specjalnych programów – zarówno tych systemowych, jak i zewnętrznych. Do pierwszej grupy należy tak zwany „Game Mode”, który pojawił się w Windowsie 10. Żeby do niego przejść, klikamy kombinacje klawiszy Windows+G. Na ekranie pojawi się okno z pytaniem, czy chcemy uruchomić panel z paskiem gier. Wybieramy opcję „tak, to jest gra”.
Pojawi się specjalne okienko, za pomocą którego możemy utworzyć zrzut ekranu, uruchomić transmisję, a także włączyć tryb Game Mode (druga ikonka od prawej). W ten sposób gry będą obsługiwane przez inne rdzenie niż procesy systemowe, co pozwoli zwiększyć liczbę klatek na sekundę.
Jeżeli chodzi natomiast o programy zewnętrzne, dotyczyć mogą one np. czyszczenia rejestru (np. CCleaner), optymalizacji pamięci RAM (np. TweakRAM) czy też ogólnej optymalizacji systemu (np. PCBoost).
Wyżej opisane metody co prawda nie sprawią, że najnowsze gry, które uruchamiały się w z kilkoma klatkami na sekundę nagle zaczną działać płynnie na wysokich detalach graficznych, jednak pozwolą na odciążenie komputera i wykorzystanie drzemiących w nim pokładów mocy. Dzięki temu możemy liczyć na niewielką poprawę płynności.
Znajdziesz w Morele
Laptopy gamingowe - Laptopy Dell - Laptopy Lenovo - Laptopy HP - Laptopy Apple

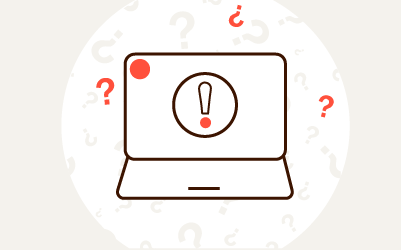

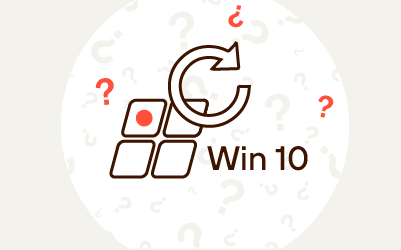
Komentarze (2)