Odchudzanie Windows 10 ― jak usunąć zbędne pliki systemowe?
Spis treści:
Z systemu operacyjnego Windows 10 na co dzień korzystają różne osoby, mające specyficzne wymagania.
Jak odchudzić Windows 10?
Jednemu w zupełności wystarczy wbudowana aplikacja do przeglądania zdjęć, z kolei bardziej wymagający użytkownik nigdy jej nie użyje, ponieważ potrzebuje profesjonalnego narzędzia. Skoro nie wykorzystujesz wszystkich programów, to czy możesz niektóre z nich odinstalować? Poniżej przedstawiamy trzy metody na zwiększenie miejsca na Twoim dysku:
- odinstalowanie ― odchudzanie Windows 10 w części przypadków jest możliwe poprzez kliknięcie przycisku „odinstaluj” w menu kontekstowym. Wyświetla się ono po wciśnięciu prawego klawisza myszki na skrócie do właściwej aplikacji. W ten sposób usuniesz informacje pogodowe czy zestawy pasjansów. Aby skasować bardziej zaawansowane programy do obsługi multimediów, skorzystaj z poniższych metod;
- program do optymalizacji ― jak odchudzić Windows 10 w przypadku mniej uniwersalnych aplikacji? Z pomocą przychodzi dedykowany program, który zoptymalizuje rejestry, usunie zbędne pliki z komputera, a przede wszystkim odinstaluje programy ze Sklepu Windows 10. Aby przystąpić do usuwania, należy włączyć jego interfejs i wybrać z listy zbędne elementy, takie jak OneDrive czy Muzyka Groove, a następnie kliknąć ikonkę „odinstaluj”;
- Power Shell ― najbardziej uniwersalna opcja to program do odchudzania Windows 10, o ile nie przeraża Cię jego interfejs tekstowy. Aplikację znajdziesz wśród pozostałych programów lub korzystając z wyszukiwarki na pasku zadań. W tym przypadku niezbędne jest korzystanie z trybu Administratora i wykorzystanie prostych poleceń. Power Shell wykorzystasz również, aby znaleźć klucze Windows 10.
Polecane systemy operacyjne
Odchudzanie Windows 10 krok po kroku
Chcesz zyskać kilka dodatkowych gigabajtów na Twoim systemie Windows 10? Odchudzanie wpływa pozytywnie nie tylko na pojemność dysku, ale również na wydajność komputera stacjonarnego bądź laptopa. Zastosuj się do poniższej instrukcji i sprawdź jak w 5 kropkach odzyskać sprzęt, który zachwyca prędkością, a także płynnością wykonywanych zadań.
- Odinstalowanie zbędnych aplikacji
System operacyjny gromadzi aplikacje, z których nie korzystasz, a które zainstalowały się z innymi programami lub zostały wbudowane przez producenta. Aby je usunąć, przejdź do „ustawień” i wyszukaj „system”, a następnie „aplikacje i funkcje”. Z listy wybierz zbędne elementy i kliknij „odinstaluj”. Jeżeli planujesz przeprowadzić gruntowny porządek, postaw na jeden z dostępnych czyszczących programów.
- Optymalizacja dysku C
Czyszczenie dysku C w Windows update 10 nie stanowi żadnego problemu. Aby rozpocząć optymalizację, uruchom „eksplorator plików”, a następnie „ten komputer”. Klikając prawym klawiszem myszy na ikonę dysku C, wybierz „właściwości”. W zakładce „ogólne” znajdziesz „oczyszczanie dysku” dzięki, któremu wyczyścisz:
- pliki dziennika konfiguracyjnego;
- pliki tymczasowe z internetu oraz systemu;
- pliki zawierające zrzuty pamięci błędów systemu;
- pliki raportujące błędy systemu;
- pliki optymalizujące dostarczenie;
- zawartość kosza;
- historię plików użytkowników;
- rejestr wpisów.
Wystarczy, że zaznaczysz wszystko i potwierdzisz klawiszem „OK”, a proces czyszczenia nastąpi automatycznie.
- Usuwanie plików systemowych
Podobnie jak w kroku 2 przejdź do zakładki „ogólne”, a następnie zamiast „oczyszczanie dysku” wybierz „oczyść pliki systemowe”. Zaznacz konkretne pliki i potwierdź, klikając „OK”. Usuwanie startuje automatycznie. Warto zaznaczyć, że po zakończeniu procesu powrót do wcześniejszej wersji systemu Microsoft Windows 10 może okazać się niewykonalny.
- Czyszczenie bufora wydruku
W systemie Windows 10 Professional czyszczenie bufora wydruku odbywa się przy restarcie komputera. Jeżeli jednak chcesz odciążyć go bez konieczności ponownego uruchamiania sprzętu, użyj skrótu klawiszowego Win+R. W polu „otwórz” wpisz „services.msc” i potwierdź, klikając „OK”. W następnym kroku zrestartuj usługę, wybierając opcję „zatrzymaj”, a później „uruchom”.
- Sprzątanie pulpitu
Nieważne czy jest to pulpit w 64 bitowym system operacyjnym, czy 32 bit, jego zawartość może znacząco wpłynąć na obniżenie wydajności komputera. Zaleca się regularne usuwanie plików lub przenoszenie ich w inne miejsce. Jeżeli chcesz mieć do nich szybki dostęp, przechowuj na nim jedynie skróty.
Jakie pliki systemowe można usunąć?
Windows 10 Pro posiada pliki systemowe, które możesz usunąć oraz te, które spełniają kluczową rolę w działaniu Twojego sprzętu. Przykładem są dokumenty instalacyjne ESD. Służą one do przywracania ustawień fabrycznych i po ich wyczyszczeniu zyskasz dodatkowe gigabajty pamięci, jednak w przyszłości niezbędne będzie zainstalowanie nośnika instalacyjnego, aby zresetować urządzenie. Sprawdź, czego pozbędziesz się bez konsekwencji:
- Windows Update ― system Windows przechowuje starsze wersje plików systemowych po dokonaniu aktualizacji z witryny Windows Update. Możesz go usunąć w bezpieczny sposób, jeśli Twój komputer działa bez zarzutów i nie planujesz odinstalować żadnej z aktualizacji;
- pliki dziennika aktualizacji ― Win 10 Pro gromadzi pliki w postaci dziennika, które mogą pomóc w rozpoznaniu i rozwiązaniu występujących problemów. Jeśli nie posiadasz kłopotów z uaktualnieniem, możesz je usunąć;
- pobrane pliki ― w folderze znajdziesz formanty ActiveX i aplety Java, które zostały pobrane podczas przeglądania stron internetowych w programie Microsoft Explorer. Bez przeszkód pozbędziesz się ich, a jeśli będą one potrzebne witrynie, ponowne pobranie nastąpi automatycznie;
- system archiwizacji Windows 10 ― cena za naprawę awarii systemu może być wysoka. Pliki z raportami pomogą w identyfikacji i rozwiązaniu problemu. Jeśli nie zmagasz się z nim obecnie, prawdopodobnie te dane nie będą Ci potrzebne;
- tymczasowe pliki instalacyjne systemu Windows 10 ― USB posłuży Ci do wgrania nowej wersji systemu lub aktualizacji poprzedniej. Pliki tymczasowe używane są jedynie w trakcie tego procesu. Później możesz je usunąć, aby zwolnić miejsce na dysku;
- pakiety sterowników urządzeń ― system Windows gromadzi poprzednie wersje sterowników urządzeń. Bez znaczenia jest to czy zostały one z witryny Windows Update, czy innego miejsca. Prawidłowo działający komputer potrzebuje jedynie najnowsze dane;
- miniatury ― system tworzy miniatury plików dokumentów, filmów czy zdjęć. Zapisuje je na dysku twardym, aby były one dostępne po kolejny wyświetleniu folderu. Usuwając buforowanie miniatur, pamiętaj, że Windows ponownie utworzy pamięć podręczną, kiedy otworzysz dany dokument.

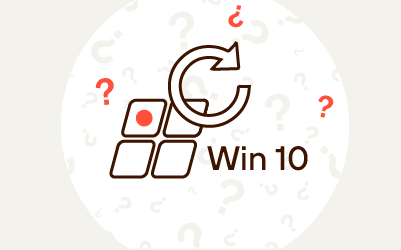

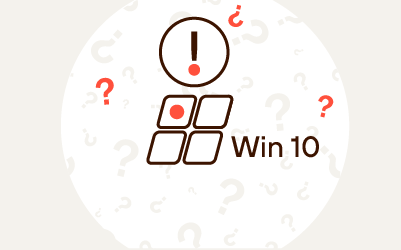
Komentarze (0)