Szybkie uruchamianie Windows 10. Co trzeba zrobić krok po kroku?
Spis treści:
System Windows ma tendencję do spowalniania, zwłaszcza po kilku latach użytkowania. Włączanie komputera trwające kilka minut może denerwować niejednego użytkownika. W takiej sytuacji warto zdecydować się na szybkie uruchamianie Windows 10. Zanim jednak to zrobisz, dowiedz się, co tak naprawdę spowalnia pracę Twojego peceta. A takich czynników może być sporo.
Jak włączyć szybkie uruchamianie Windows 10?
Jednym z elementów źle wpływających na system operacyjny jest błędna aktualizacja. W momencie, gdy przyciśniesz guzik Start, otwierają się różne aplikacje, które działają w tle, nawet jeśli o tym nie wiesz. Wadliwy element sprawia, że cały sprzęt nie może wykonywać Twoich komend poprawie. W takiej sytuacji warto za pomocą klawiszy CTRL, ALT i Delete wybrać Menedżer Zadań. Po pojawieniu się okienka, kliknij opcję Więcej szczegółów. W tej części zobaczysz listę programów automatycznie załączających się wraz z uruchomieniem komputera. Jeśli w kolumnie Procesor i Pamięć dominuje jedna nazwa, kliknij na nią prawym przyciskiem myszy i wybierz Zakończ zadanie.
Zanim przejdziesz do procedury szybkiego uruchamiania Windows, warto sprawdzić, czy przyczyną spowolnienia pracy peceta nie jest niechciane oprogramowanie na dysku. Podczas przeglądania stron internetowych pobierają się bowiem różne aplikacje. W ten sposób, nawet nieświadomie, zapełniasz sprzęt elementami znacznie ograniczającymi możliwości komputera. Na szczęście ich usunięcie nie powinno stanowić większego problemu. Aby to zrobić, należy przeskanować system specjalnym programem antywirusowym, którym jest zapora Windows Defender.
Po kilku latach użytkowania na komputerze pojawia się duża ilość oprogramowania, które zajmuje przestrzeń dyskową. Spora liczba zdjęć, filmów, gier, plików tekstowych oraz najróżniejszych aplikacji obciąża cały system, co sprawia, że Windows nie radzi sobie nawet z najprostszą komendą. Warto zatem sprawdzić, jaką ilością wolnego miejsca jeszcze dysponujesz. W tym celu wejdź do menu Start, wyszukaj pozycję Ustawienia, następnie kliknij System i Pamięć. W ten sposób w prosty sposób zweryfikujesz, jak bardzo zaśmiecony jest Twój pecet.
Jeśli pamięć jest pełna, możesz przegrać sporą część danych na zewnętrzne nośniki pamięci. Kolejny krok to rozszerzenie możliwości komputera poprzez zakup dodatkowej pamięci lub szybszego dysku. Jeśli to nie zadziałało, włącz szybkie uruchamianie Windows 10 jako domyślnie działającą procedurę otwierania sprzętu
Polecane systemy operacyjne
Szybkie uruchamianie Windows 10 krok po kroku
Jeśli Windows 10 Home oraz Windows 10 Professional bardzo powoli się otwierają, to szybkie uruchomienie pomoże temu zaradzić. Na czym polega cała procedura? Jest to połączenie funkcji hibernacji sprzętu z zimnym wyłączaniem. Wyłączając urządzenie, które już wcześniej zostało skonfigurowane z użyciem techniki szybkiego uruchamiania, system operacyjny Windows 10 zamyka wszystkie aplikacje oraz wylogowuje użytkowników tak jak w normalnym trybie.
Oprócz tego następuje powiadomienie sterowników o przygotowaniu do stanu hibernacji. Wszystkie zmiany, które zostały wprowadzone w czasie sesji, zostają zapisane, a komputer wyłącza się. Po ponownym uruchomieniu Windows 10 Pro nie musi już ładować wszystkich sterowników oraz zaktualizowanego systemu. Jedyne co robi, to odświeżenie pamięci RAM, podczas którego pojawia się ekran logowania. Zastosowanie tej techniki znacznie skraca czas otwierania komputera.
Jak rozpocząć całą procedurę? Na początku naciśnij równocześnie klawisze Windows oraz X i wybierz Opcje zasilania. Można też użyć prawego przycisku myszy i w menu Start wyszukać opcję: Wybierz funkcje przycisków zasilania. Następnie przewiń listę w dół, aż do momentu, gdy pojawi się komenda Włącz szybki start (zalecane). Obok tej funkcji zobaczysz pole wyboru, które należy zaznaczyć.
Czasami zdarza się, że możliwość hibernacji w Twoim komputerze została wyłączona. W takiej sytuacji nie zobaczysz funkcji Włącz szybki start, pojawią się tylko możliwości Sleep oraz Lock. W związku z tym musisz włączyć hibernację. W tym celu ponownie użyj skrótu Windows i X i otwórz okno wiersza polecenia. W pustym polu wpisz następującą komendę: powercfg/hibernate on. Po zakończeniu tej części wykonaj ponownie całą procedurę szybkiego uruchamiania.
Aktywacja szybkiego uruchamiania Windows
Włącz szybkie uruchamianie Windows 10 i zobacz, jak znacznie przyśpieszy to procedurę otwierania systemu, ponieważ nie ma potrzeby stosowania normalnej metody wyłączania. Technologia ta pojawiła się dopiero w najnowszej wersji Win 10 Pro. Jest to sposób na usprawnienie działania całego systemu. Działa zarówno dla wersji Windows 10 64 bit, jak i 32 bit. Niektórzy użytkownicy boją się, że korzystanie z tej metody sprawi, że pliki, nad którymi pracują, nie zostaną zapisane.
Jest to na szczęście obawa bezpodstawna. Włączenie szybkiego uruchamiania Windows 10 w żaden sposób nie zakłóca codziennej pracy komputera. Możesz zatem użytkować go tak, jak do tej pory. Wszystkie dane oraz zmiany wprowadzone w Ustawieniach czy programach zostają automatycznie zapisane w pliku hiberfil.sys. W momencie ponownego uruchomienia są one błyskawicznie odzyskiwane.
Szybsze ponowne uruchamianie systemu Windows 10
Szybsze ponowne uruchamianie ma wiele zalet. Opcja może być w każdej chwili włączona. Na pewno szczególnie docenią ją osoby niecierpliwe. Można ją zastosować już trakcie reinstalacji systemu, gdy używasz Windows 10 USB, czyli wgrywasz system za pomocą pendriva. Jeśli nie chcesz, aby Twój komputer otwierał się w ten sposób, nie ma żadnego problemu ze zmianą ustawień. Metodę można wykorzystać w przypadku nowszych laptopów oraz komputerów stacjonarnych.
Czasami przyczyną spowolnienia systemu są aktualizacje, które wgrywają się po przejściu z systemu Windows 8 na Windows 10. W takie sytuacji warto sprawdzić, co zostało dodane do programów startowych w trakcie instalacji. W wielu przypadkach okazuje się, że w Twoim komputerze jest kilka starszych programów. Wystarczy zatem wgrać nowsze i nawet w pakiecie Windows update urządzenie działa bez zarzutu.
Szybsze blokowanie systemu Windows 10
Twórcy Windows 10 dołożyli wszelkich starań, aby oprogramowanie zapewniało maksymalny stopień bezpieczeństwa. Wprowadzono funkcję szybkiego blokowania. Na początku musisz sparować komputer z urządzeniem mobilnym, np. z telefonem, za pomocą funkcji Bluetooth. W celu przeprowadzenia całej procedury włącz menu Start, Ustawienia. Następnie kliknij Konta oraz Opcje logowania.
Znajdziesz tam kolejną zakładkę: Dynamiczne blokady, w której musisz zaznaczyć następującą komendę: Zezwalaj systemowi Windows na automatyczne blokowanie urządzenia, gdy jesteś z dala od niego. W momencie gdy odchodzisz od laptopa bądź modelu stacjonarnego, a pozostawiłeś go bez żadnej ochrony danych, po zerwaniu łączności z Bluetooth komputer automatycznie zablokuje się po mniej więcej minucie. Oczywiście uda się to, gdy zabierzesz ze sobą smartfona.
Pamiętaj, że zasięg Bluetooth w komórkach może być różny, dlatego w niektórych przypadkach musisz odejść spory kawałek, podczas gdy przy innych wystarczy już kilkanaście kroków. Jest to bardzo przydatna opcja dla zapominalskich. Warto jednak stosować skróty klawiszowe CTRL, ALT i Delete, które zabezpieczą Twoje dane przed wścibskimi osobami.

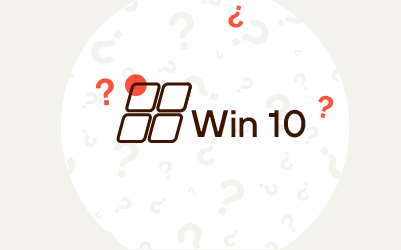
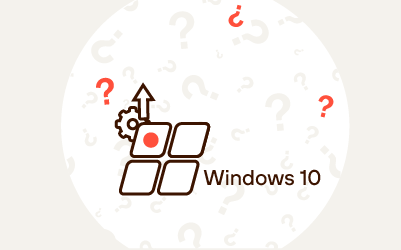
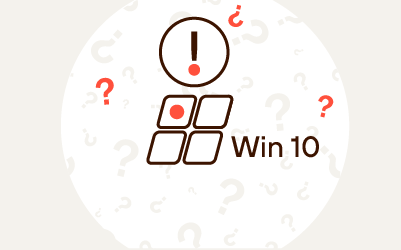
Komentarze (0)