Windows Update nie działa – co zrobić?
Spis treści:
Windows Update to usługa zarezerwowana dla systemu operacyjnego Microsoft Windows 10. Czasem zdarza się jednak tak, że Windows Update nie działa. Windows 10 nie otrzymuje wtedy aktualizacji, jeżeli chodzi o pobierane pliki. Sytuacja jest dużym zagrożeniem dla bezpieczeństwa komputera, ponieważ sprzęt jest narażony na wirusy płynące z sieci.
Windows Update nie działa – jak naprawić problem?
Jeżeli samodzielnie nie jesteś w stanie naprawić Windows Update, korzystając z instrukcji dostępnych w internecie lub żaden ze sposobów nie działa, warto skorzystać z pomocy serwisu komputerowego, który umie naprawić Windows 10 Update. Specjalista na nowo zainstaluje całe oprogramowanie, wykona niezbędne czynności, dzięki którym nie powtórzy się już sytuacja, że nie działa Windows Update.
Wiersz poleceń – napraw Windows Update w CMD
Jeżeli zastanawiasz się, dlaczego nie działa Windows Update, problem możesz rozwiązać uruchamiając aktualizację z poziomu wiersza poleceń. Jest to bardzo wygodne rozwiązanie, ponieważ nie trzeba samodzielnie pobierać żadnego modułu instalacyjnego systemu Windows. Skraca to cały proces i powoduje, że Microsoft Update naprawiany jest znacznie szybciej.
Aby rozpocząć całą procedurę, należy otworzyć wiersz polecenia i wyszukać CMD w polu wyszukiwania Cortana. Całość powinna zostać uruchomiona na poziomie uprawnień administratora. Należy potwierdzić chęć otrzymania monitu UAC. Następnie należy zastosować stosowne polecenie i wejść w klucz, aby Windows Update mógł być skutecznie naprawiany. Warto zaznaczyć, że są to działania, dzięki którym może zostać naprawiona aktualizacja do Windows 10, tylko i wyłącznie. Jeżeli Windows Update nie działa Windows 7, czy Windows Update nie działa Windows 11, trzeba będzie zastosować inne rozwiązania.
Reset Windows Update Tool – program do naprawy aktualizacji
Co zrobić, gdy Windows Update nie działa? Windows 8, jak i inne wersje systemu operacyjnego możesz naprawić korzystając z programu Reset Windows Update Tool. Aby z tego rozwiązania skorzystać, należy przejść do menu Start i wpisać frazę: services.msc. Przejdziemy dzięki temu do opcja zarządzania usługami. Na ekranie pojawią się zachodzące w danym momencie procesy. Może być ich naprawdę wiele. Interesować powinno nas pole Windows Update. Należy wybrać przy nim opcję: zatrzymaj.
Teraz aktualizacja Windows 10 może być naprawiana. Należy przejść do eksploratora plików. Należy wybrać z katalogu WINDOWS na partycji C i wyszukać folder: SoftwareDistribution. Nie należy jednak od razu go usuwać, a jedynie zmienić jego nazwę na inną. Następnie należy powrócić do zarządzania usługami Win 10 Pro. Gdy aktualizacja Windows jest zatrzymana, należy ją ponownie uruchomić. Należy ponownie wybrać moduł WINDOWS UPDATE i kliknąć tym razem URUCHOM. Na nowo zostanie utworzony folder SoftwareDistribution. Jeżeli aktualizacja systemu nie działała właśnie z tego powodu, teraz już wszystko powinno być w porządku.
Systemowe narzędzie naprawy Windows
Jeżeli autonomiczny instalator rozszerzenia Windows Update nie działa, można skorzystać z systemowych narzędzi naprawy. W tym celu należy wykonać następujące kroki:
Start > Ustawienia > Aktualizacje i zabezpieczenia > Rozwiązywanie problemów > Dodatkowe narzędzia do rozwiązywania problemów .
W obszarze Przywróć działanie należy kolejno pozycje Windows Update > Uruchom narzędzie do rozwiązywania problemów.
Możesz w ten sposób automatycznie sprawdzić, dlaczego Windows Update nie działa - jak naprawić. To jedno z najprostszych rozwiązań, z jakiego możesz skorzystać.
Fix Windows Update
Jeżeli zabezpieczenia Windows są mocno uszkodzone, opcja: uruchom ponownie poprzez program Reset Windows Update Tool często okazuje się nieskuteczna. Możesz jednak skorzystać z jeszcze jednego rozwiązania i sprawdzić, dlaczego nie działa mi Windows Update. Opcja, jaką posiada każdy asystent aktualizacji Windows 10 to tzw. rozwiązywanie problemów. Możesz znaleźć ją wpisując to hasło w menu Start.
Na ekranie ukażą się możliwe opcje naprawy komputera. Aby zidentyfikować problem, należy przejść do zakładki SYSTEM I ZABEZPIECZENIA. Należy wybrać opcję: Rozwiąż problemy z usługą Windows Update. Kreator rozpocznie proces naprawy i wyszukiwania problemu. Samodzielnie dojdzie do zreparowania systemu. Dodatkowo aktualizacje można naprawić korzystając z kilku zaawansowanych metod. Możesz np. zastosować już wcześniej wspomniany wiersz polecenia, albo skorzystać z zewnętrznego programu Fix WU Utility o bardziej zaawansowanym działaniu.
Dlaczego Windows Update nie działa? Najczęstsze przyczyny
Niestety nie zawsze aktualizacje Windows instalują się poprawnie, a w wielu przypadkach nie uruchamiają się również tak, jak powinny. Aktualizacja systemu Windows 10 może zostać jednak naprawiona szybko poprzez wewnętrzne rozwiązywanie problemów, czyli opcję, jaką posiada każdy Microsoft Windows.
Powodów nieprawidłowego działania Windows Update może być kilka, a najpopularniejszym jest oczywiście wirus, który zainfekował system. Najnowsza aktualizacja Windows 10 nie może zostać wtedy wprowadzona do systemu, ponieważ jest blokowana przez niepożądane oprogramowanie. Takim sytuacjom należy oczywiście przeciwdziałać, ponieważ są bardzo niebezpieczne dla danych przechowywanych na komputerze.
Jeżeli samodzielnie nie jesteś w stanie naprawić Windows Update, zawsze warto skorzystać z pomocy serwisu komputerowego. Zadba on o wykrycie problemu, dlatego Windows Update nie działa, a najnowsza wersja Windows 10 zostanie zainstalowana na komputerze. Z pewnością przełoży się to na osiągnięcie wielu korzyści, przede wszystkim system będzie działał jak należy i nie będzie żadnych problemów z jego obsługą.
Warto dbać, aby na komputerze regularnie były przeprowadzane wszystkie aktualnie. Nie wykonując jednej, już nawarstwiają się kolejne problemy. Do takich sytuacji absolutnie nie należy doprowadzać, ponieważ mogą być groźne w skutkach i przede wszystkim uniemożliwiają poprawne zarządzanie komputerem.

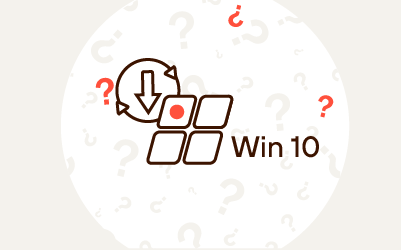

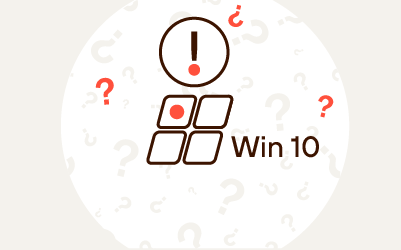
Komentarze (0)